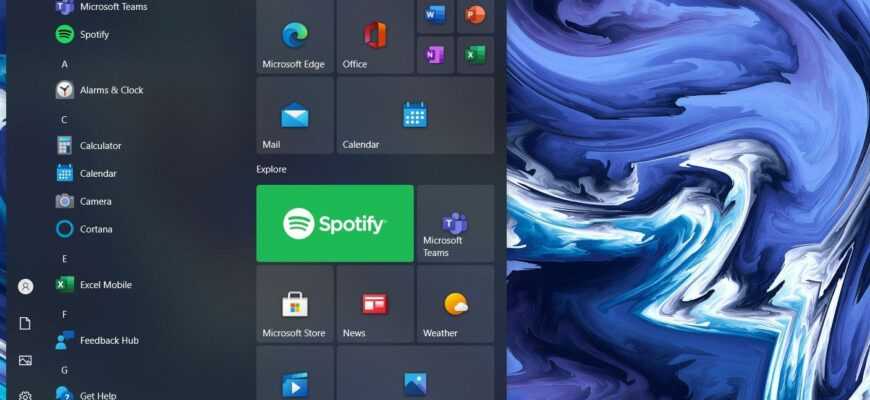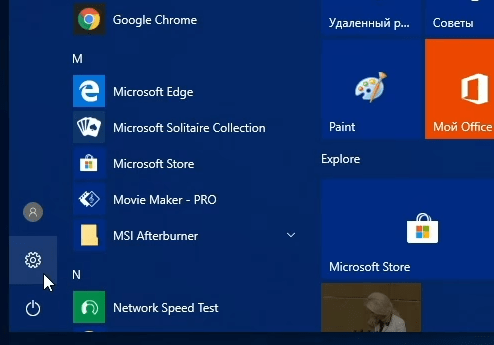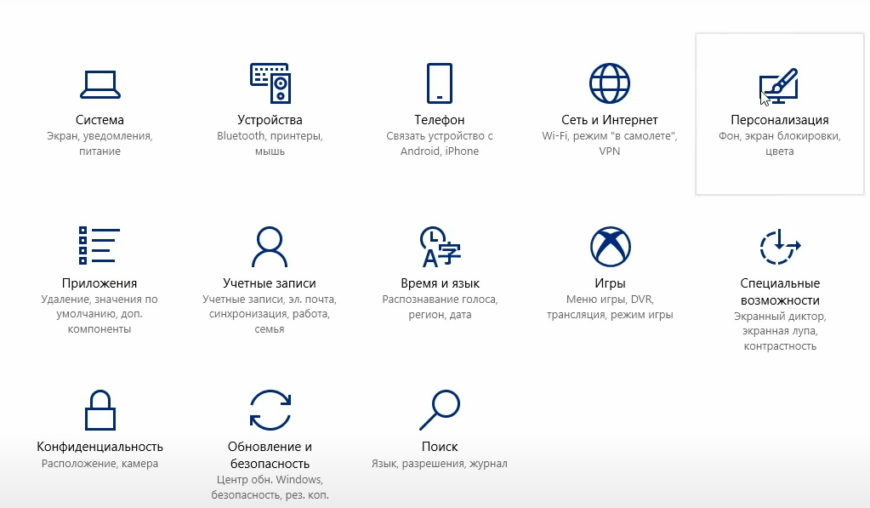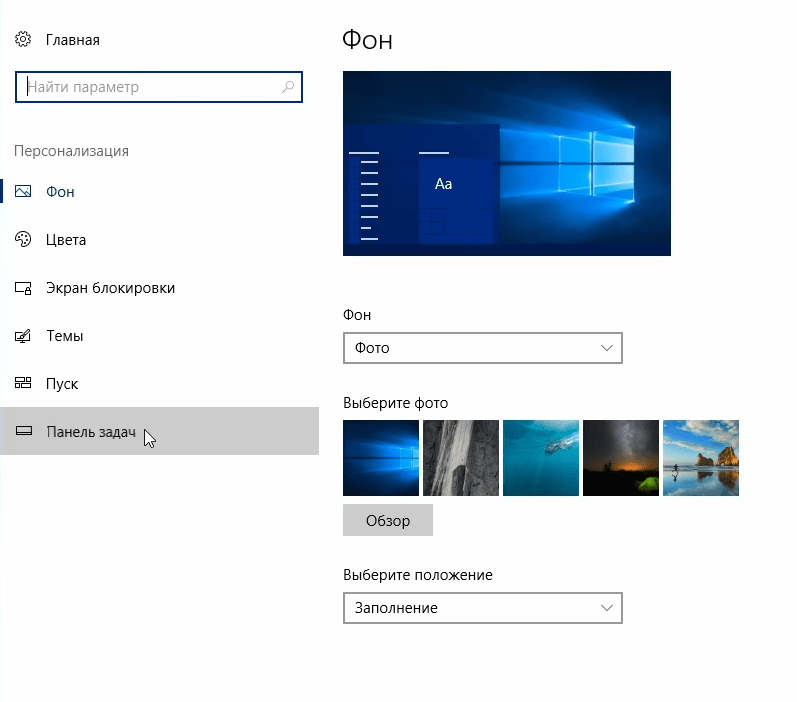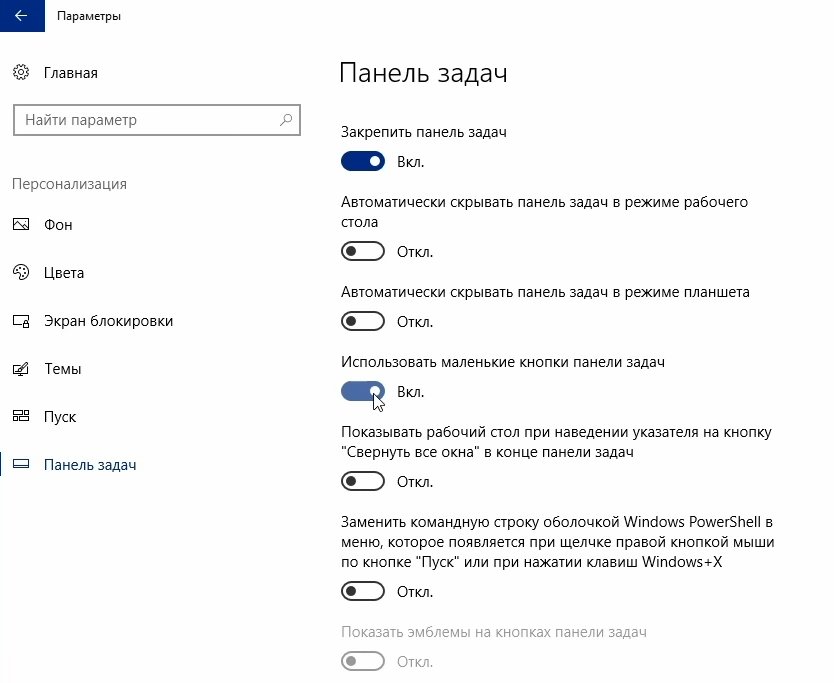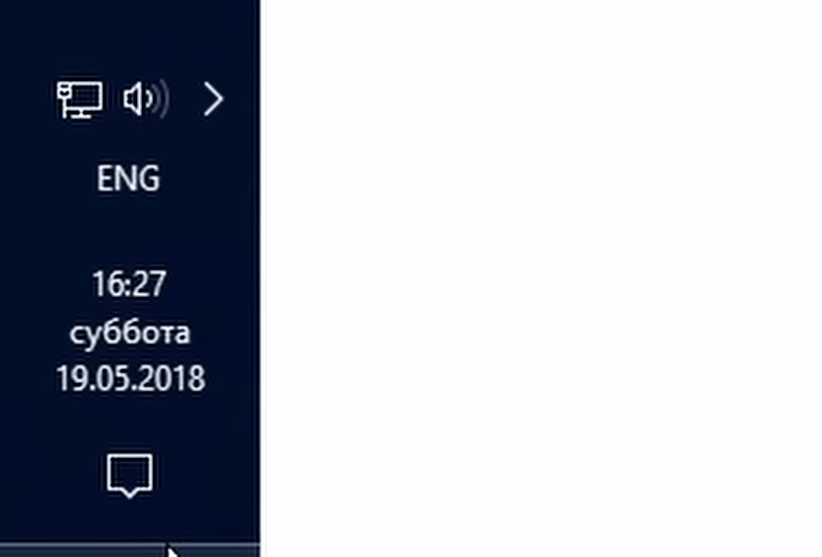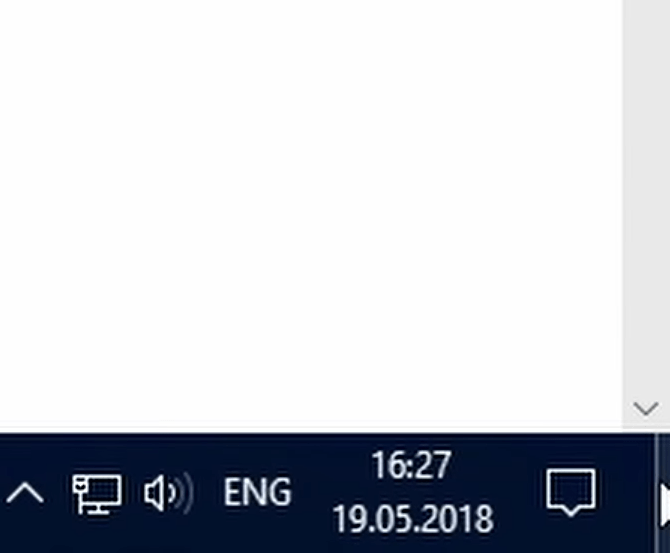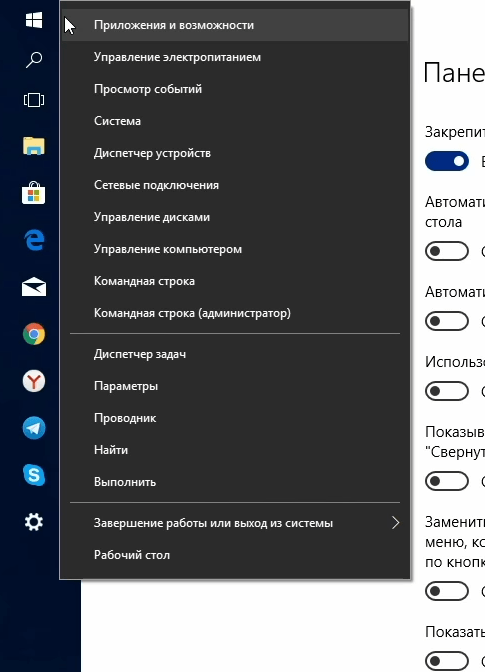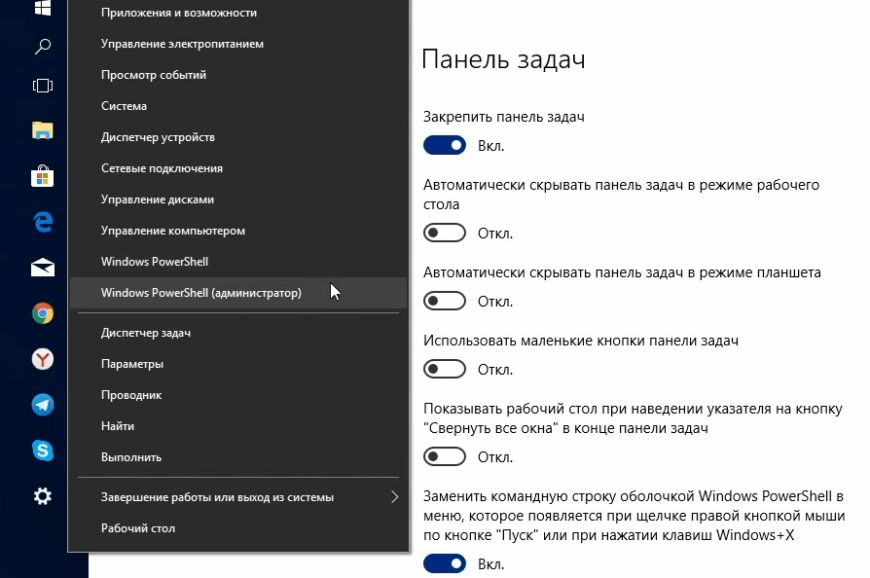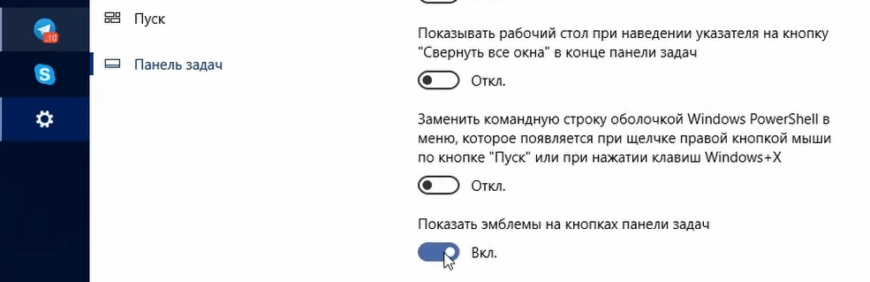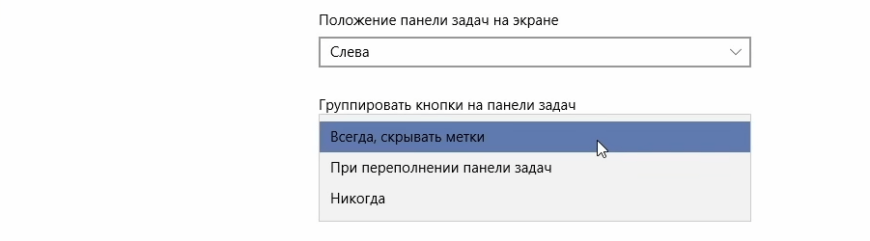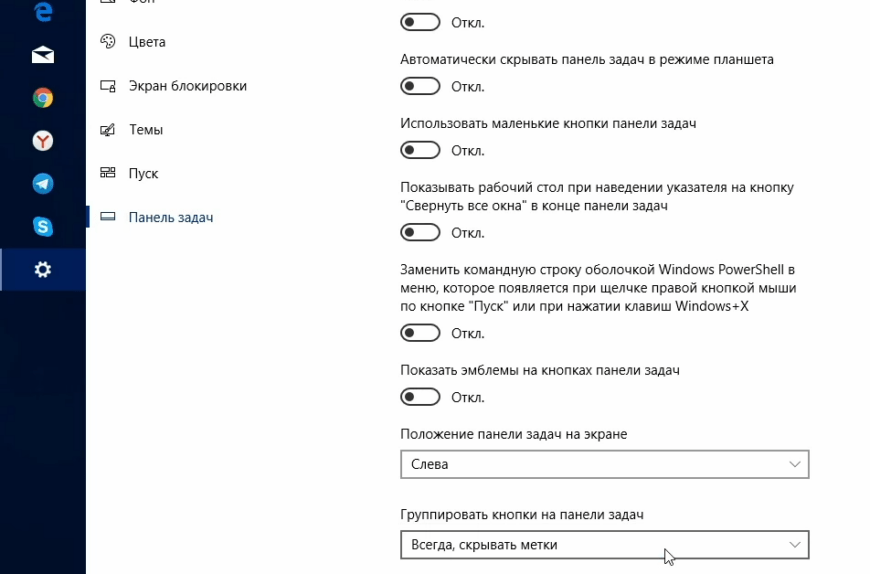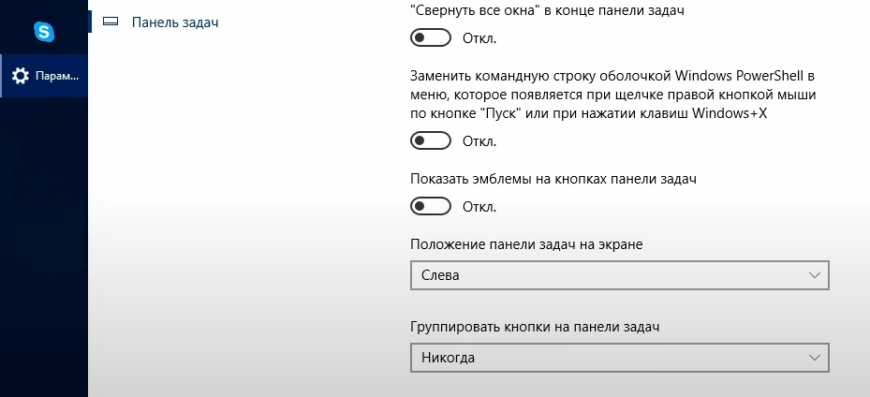В статье рассмотрим возможности настройки значков, расположенных на панели задач Windows 10. Для начала настройки нам потребуется открыть меню, содержащее нужные инструменты. Ранее мы рассматривали как изменить меню «Пуск» на Windows 11, кому интересно можете глянуть.
Для этого нажмем левой кнопкой мыши по кнопке со значком шестеренки в левой части меню «Пуск» или в центре уведомлений Windows.
В открывшемся меню выбираем раздел «Персонализация».
Затем, в списке слева выбираем подраздел «Панель задач». После чего откроется меню с интересующими нас настойками.
Рассмотрим опции, которые позволяют нам настраивать значки на панели задач по-нашему усмотрению. Итак, давайте начнем по порядку.
Опция «использовать маленькие значки панели задач».
При активации данной опции размеры значков расположенных на панели задач уменьшаются в 2 раза. Таким образом, вы сможете разместить на панели задач в 2 раза больше значков, если для вас это актуально.
При ее отключении значки возвращаются к нормальному размеру.
Здесь сначала нужно сделать небольшое пояснение, т. к. мало кто вообще знает о какой кнопке здесь сказано.
Кнопка «Свернуть все окна» расположена рядом со значком центра уведомлений Windows, в самом конце панели задач, в моем случае, это снизу.
Если у вас панель задач расположена внизу, то эта кнопка будет соответственно в правом нижнем углу.
При нажатии на нее левой кнопкой мыши, сворачиваются все окна, которые были открыты на вашем рабочем столе. Эта кнопка может быть очень полезной, если вы любитель открывать множество окон.
Попробуйте пользоваться этой кнопкой, она может облегчить вам работу. Теперь возвращаемся к настройке. При активации данной опции.
Простого наведения курсора мыши на эту кнопку будет достаточно для того, чтобы скрыть все окна, и показать ваш рабочий стол. При этом, как только вы отводите курсор, все окна снова возвращаются.
Эта функция полезна, если у вас на рабочем столе установлены различные виджеты, к которым вам нужно иметь быстрый доступ. Используя эту функцию, вы может быстро взглянуть на них, а затем вернуться к работе. Если же эта функция вам мешает, то теперь вы знаете, как ее можно отключить.
Заменить командную строку оболочкой Windows Power Shell
Следующая опция позволяет заменить командную строку оболочкой Windows Power Shell. Опять-таки, требуется небольшое пояснение. Смотрите, о чем идет речь.
Если мы нажмем правой кнопкой мыши по кнопке «Пуск», то откроется контекстное меню, в котором мы можем выбрать пункты, активирующие командную строку.
При активации данной опции эти пункты заменяются. И теперь мы можем использовать более новый инструмент вместо командной строки, который называется Windows Power Shell.
Оба эти инструмента предназначены для продвинутых пользователей. Отключение данной опции вновь вернет командную строку, в рассмотренное выше, контекстное меню.
Показать эмблемы на кнопках панели задач
Вот это довольно интересная опция с непонятным названием.
Давайте рассмотрим ее на конкретном примере. На моей панели задач расположен значок мессенджера телеграмм. При активации данной опции рядом с этим значком будет отображаться количество поступивших мне уведомлений.
А при ее отключении они исчезнут. Это работает для значка любого приложения, в котором имеются уведомления. Например, для почты, будильника или любого мессенджера. И активация данной опции будет действительно полезной, если вы хотите узнавать о количестве поступивших уведомлений.
Но обращаю ваше внимание на то, что соответствующее приложение должно быть при этом включено. Если оно выключено, то даже при активации данной опции эмблемы отображаться не будут.
Опция «Группировать кнопки на панели задач».
Данная опция, имеет сразу 3 различных варианта, которые мы можем выбрать, нажав по соответствующей кнопке левой кнопкой мыши.
- Вариант «всегда скрывать метки» приводит к тому, что на вшей панели задач всегда будут отображаться только значки размещенных там приложений, это сейчас сделано у меня.
- Вариант «Никогда» Приводит к тому, что все открытые в данный момент приложения будут иметь не только соответствующий значок, но и название открытого приложения.
- Вариант «При переполнении панели задач» приводит к тому, что названия приложений будет отображаться в тех случаях, когда на панели задач хватает для этого места, когда места становится недостаточно, то будут отображаться только значки приложений.
Этот вариант наиболее актуален в тех случаях, когда панель задач расположена на вашем экране горизонтально. Т. е. находится в верхней, либо в нижней части экрана.Все эти изменения вступают в силу моментально и не требуют дополнительных подтверждений и перезагрузки компьютера. Поэтому, после настройки значков панели задач нужным вам образом, меню параметров можно просто закрыть.
Надеюсь, что статья была для вас полезна и вы узнали для себя что-то новое. При желании делитесь в комментариях.