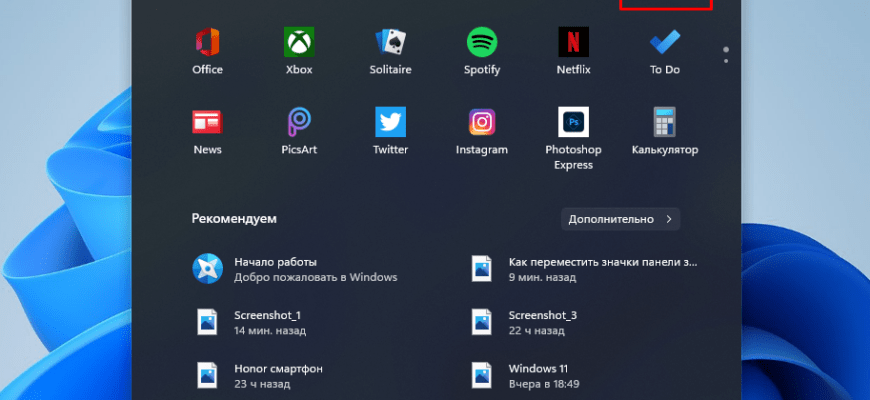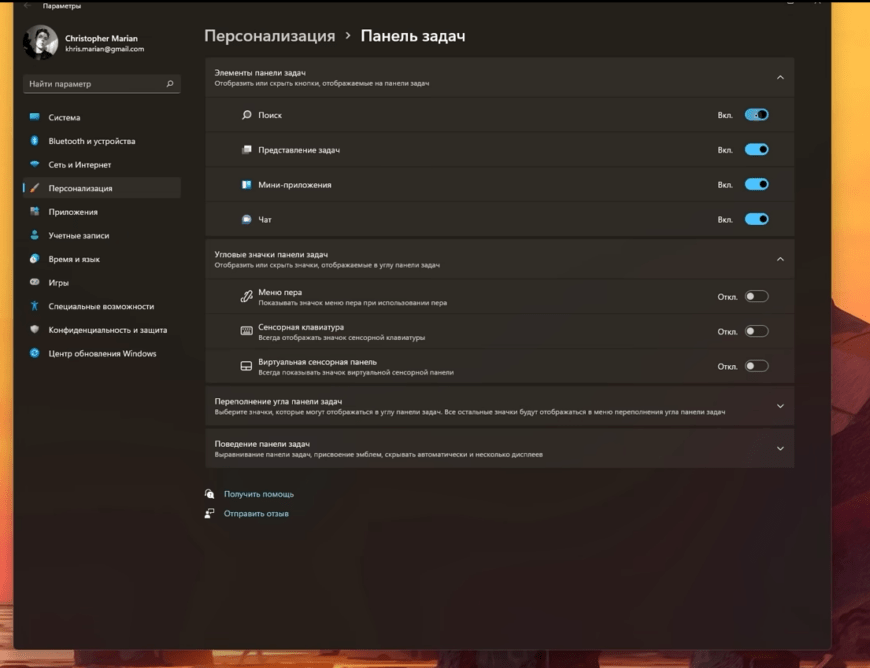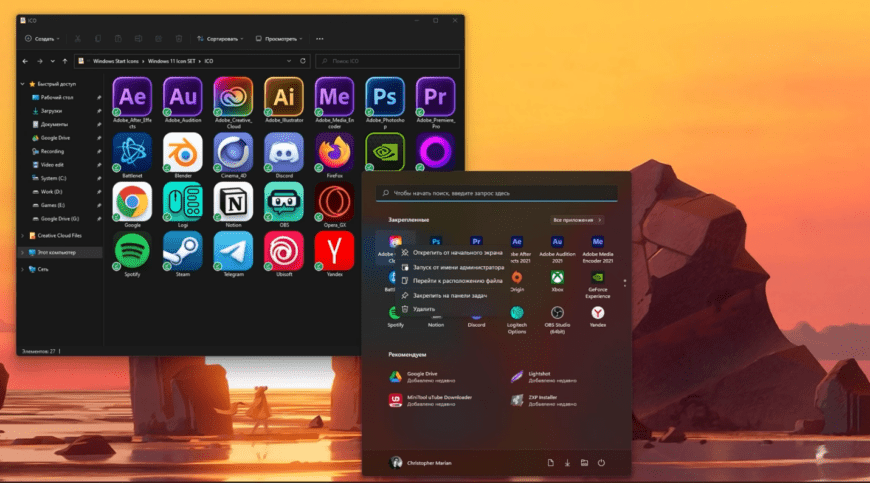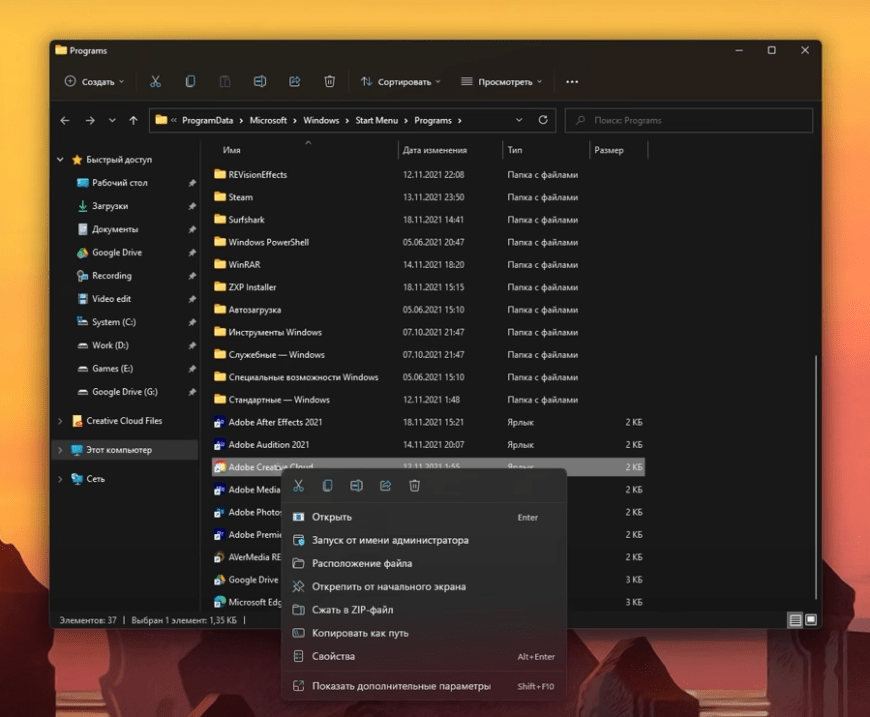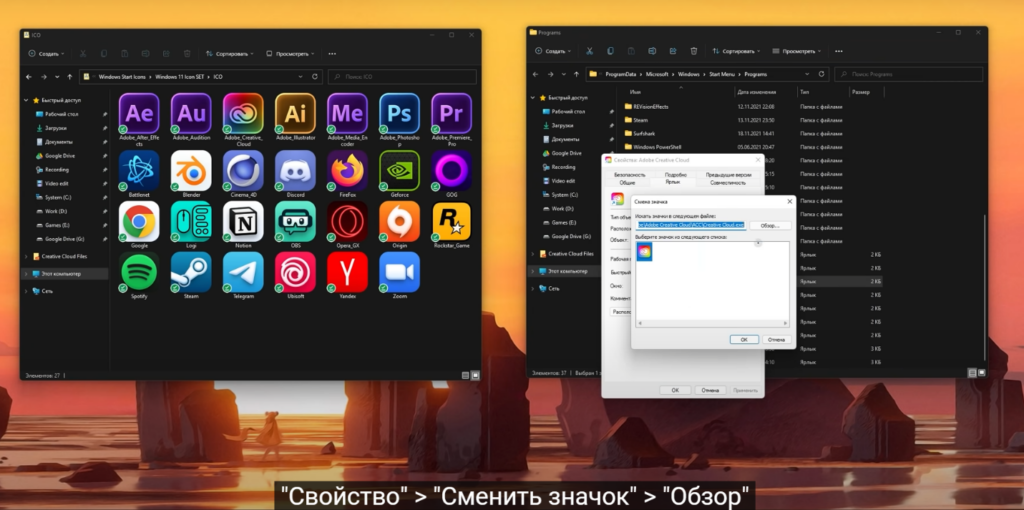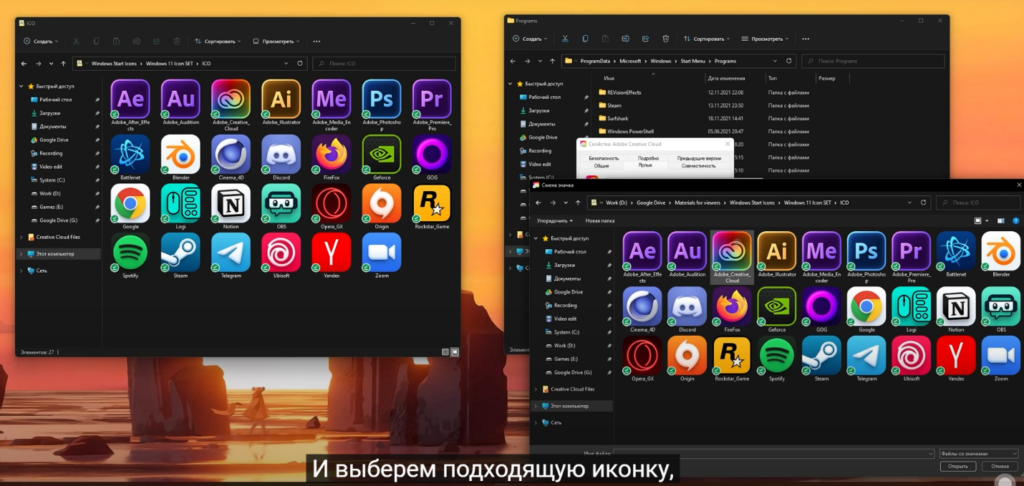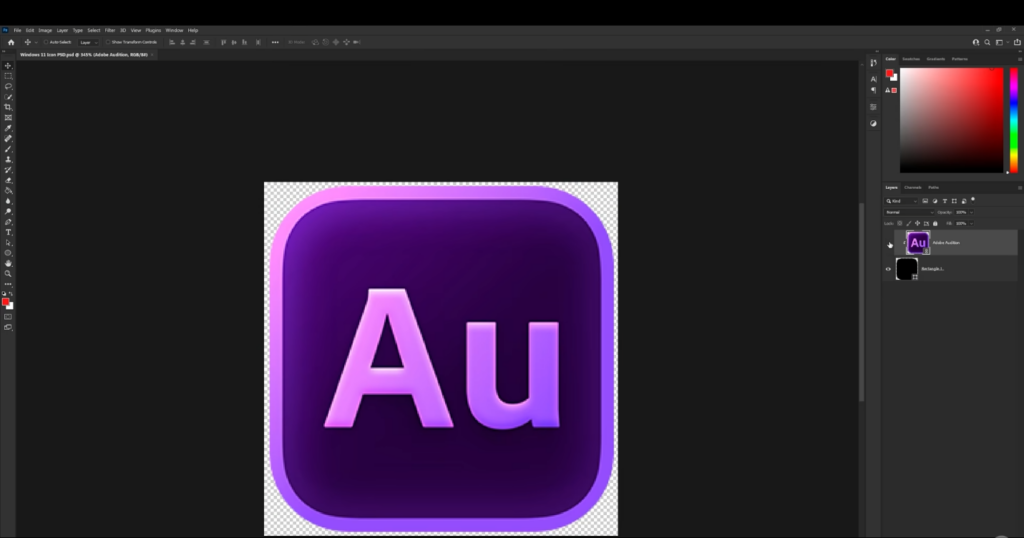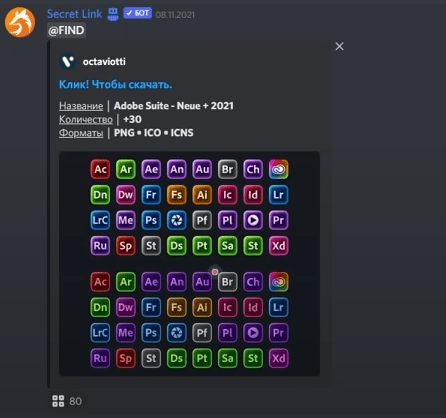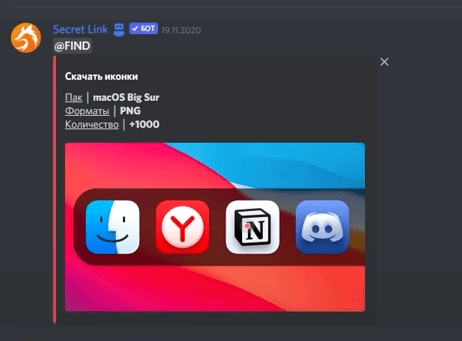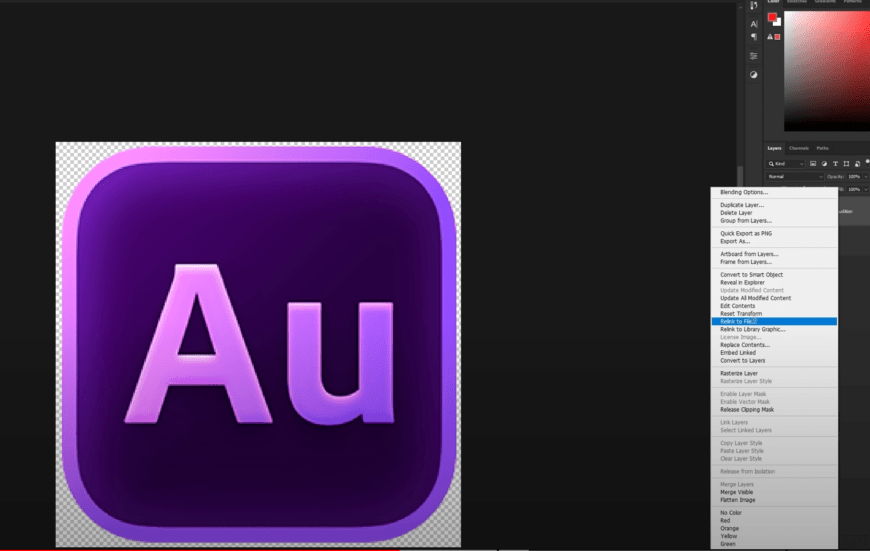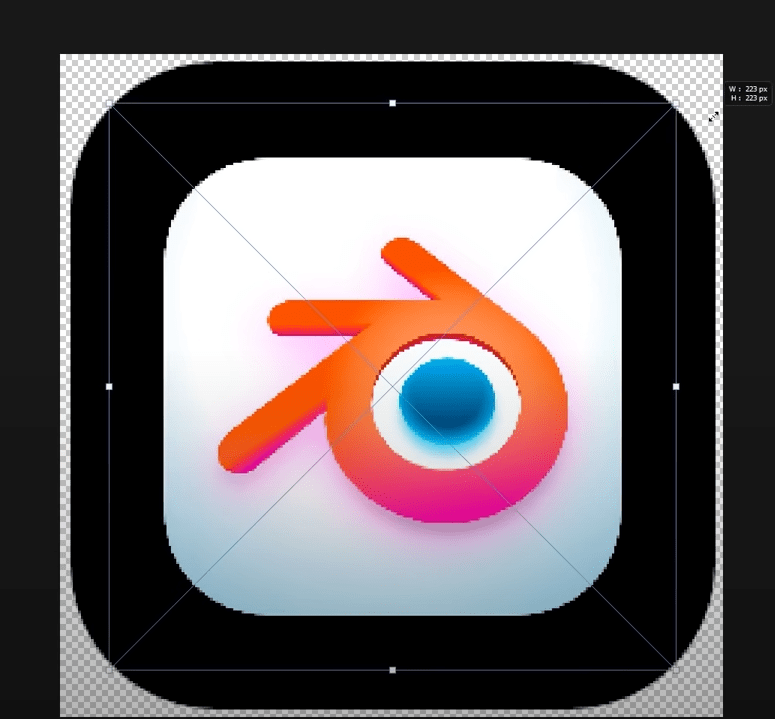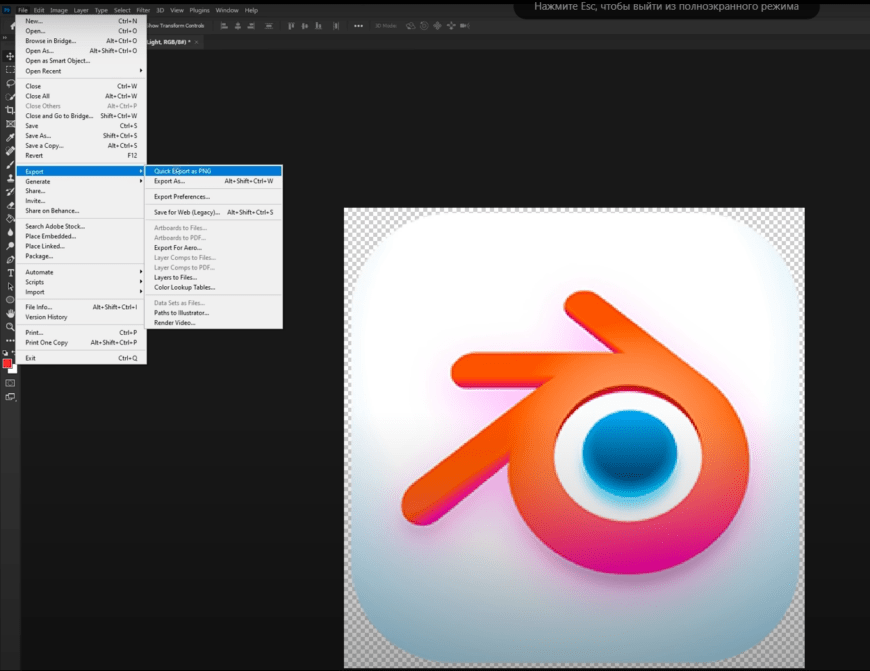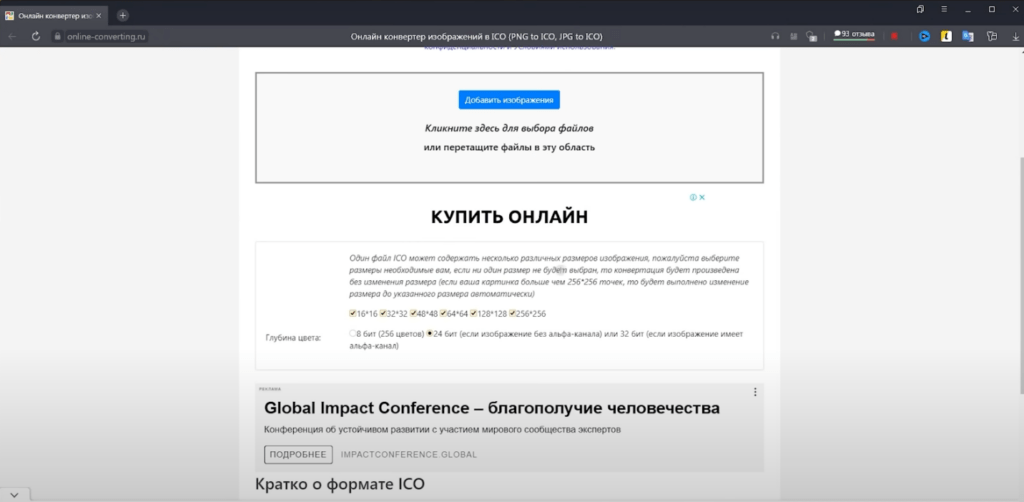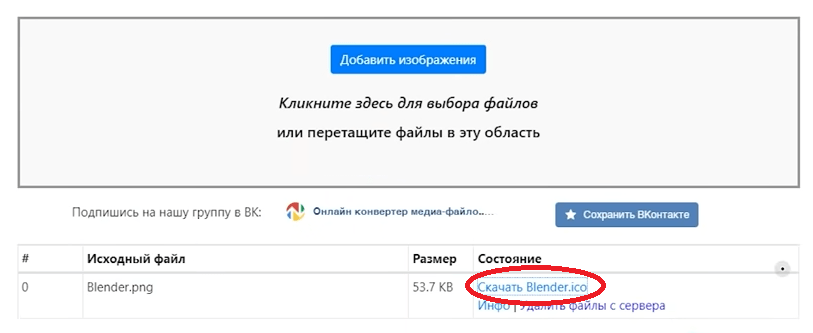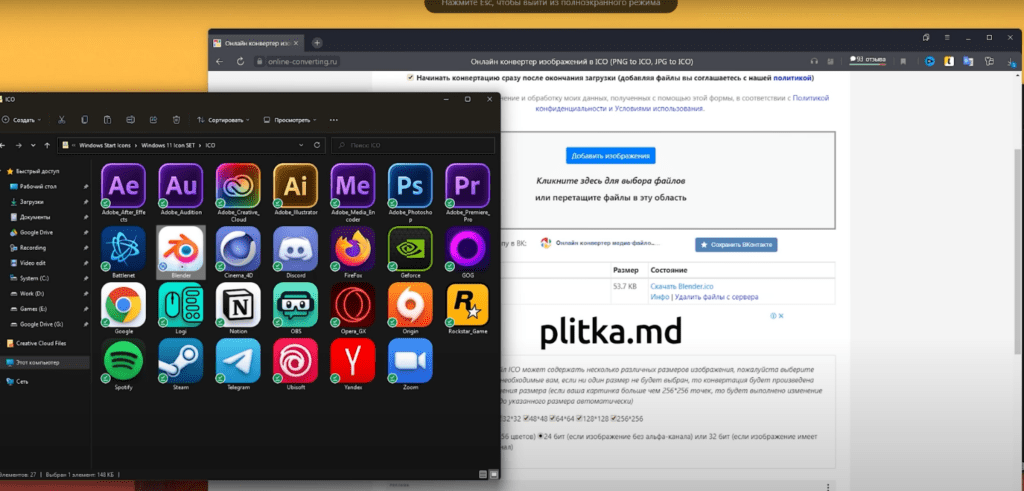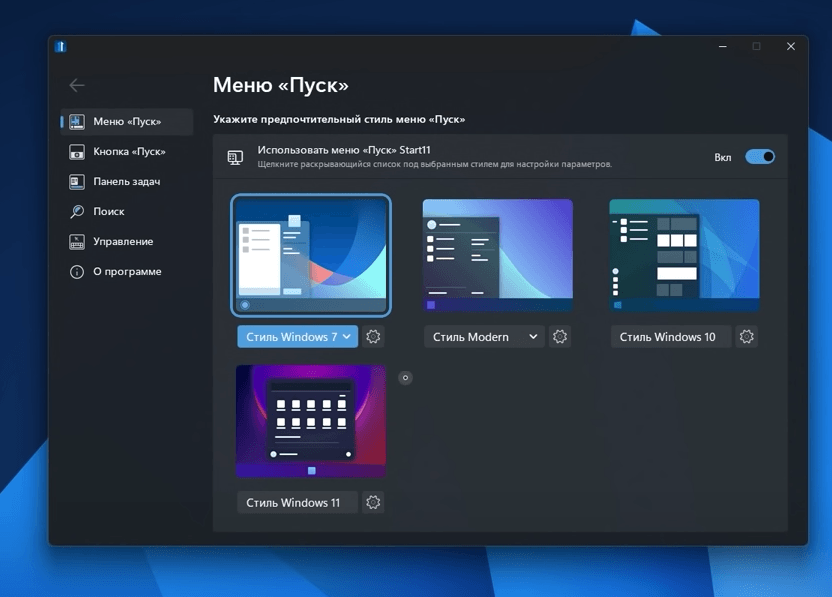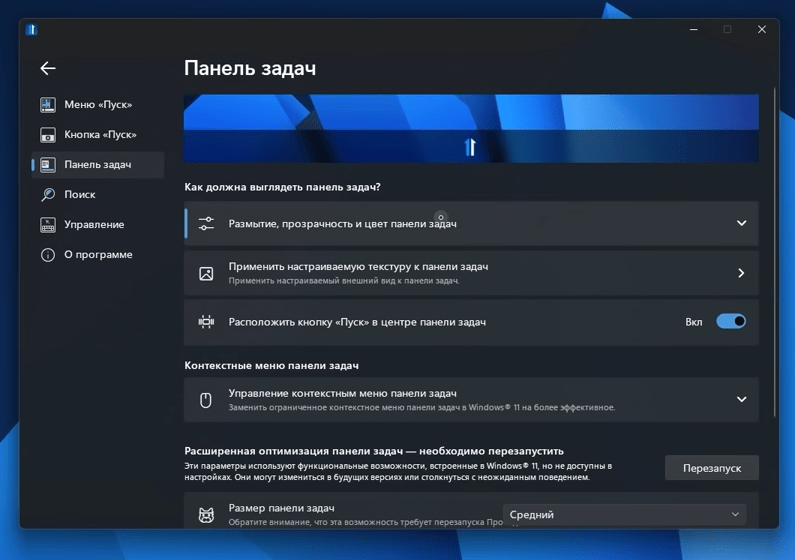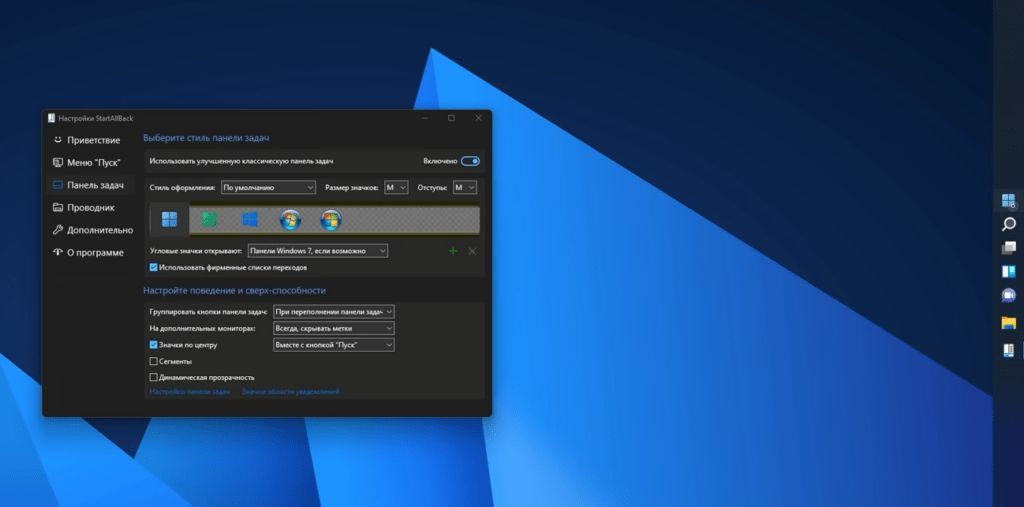Панель задач и меню «ПУСК» на Windows11, имеет свой плюс, в виде более свежего дизайна, но также и значительный минус, как в хлам убитый функционал. Поэтому, на сегодня, поставил себе задачу вернуть урезанным функционалом, который был на Windows10. А также сделать «ПУСК» хоть чуточку красивее! Рассмотрим два варианта.
Первый будет исходить из возможностей Windows11, то есть без изменений в реестре, а также сторонних программ.
Что же, можно сделать с панелью задач и пуск на Windows11?
Давайте откроем его параметры и узнаем.
Ну во-первых, убрать ненужные кнопки или те функции, которые можно активировать просто горячими клавишами, а также выравнивать панель задач слева как на Windows 10. И на этом все, серьезно, даже положение панели изменить нельзя.
По «ПУСКУ» думайте, что дела обстоят лучше? Нет, ни черта подобного! Можно всего лишь настроить раздел рекомендации, но полностью его убрать невозможно.
Поэтому, чтобы эта часть не осталась пустой, советую хотя бы включить недавно добавленные приложения. Вот что хотя бы круто, есть возможность добавить нужные вам папки рядом с кнопкой питания.
Самые полезные папки для всех будут: «Параметры», «Проводник», «Документы» и «Загрузки». На этом по персонализации все. Дальше, что вы сможете, это банально открепить ненужные приложения из «ПУСКА» и закрепить те, которыми вы пользуетесь, ну и чуть их по сортировать для удобства.
Единственное что я могу вам еще предложить, это для примера изменить противные иконки на программы Adobe, или же на все программы сразу, для того чтобы все были в одном стиле. В общем и целом, для этого по ссылке попадете на мой Яндекс диск, оттуда вам потребуется папка «Windows 11 Icon SET», и в основном папка «ICO».
Здесь найдете пару сделанных иконок для нужных программ. Но ничего страшного, ведь далее я расскажу, как вам создать иконки для нужных вам программ.
Меняем иконки приложений в «Пуск»
Чтобы заменить иконку приложения, нажмите ПКМ по иконке в «ПУСКЕ», далее «Перейти к расположению файла»
Кликните еще раз ПКМ по нужному ярлыку «Свойство»
Далее жмём «Сменить значок»
«Обзор» вставляем путь к папке «ICO».
И выберем подходящую иконку, на этом «Применить» и «ОК». После чего иконка должна измениться.
Я поменял и иконки на все программы, кроме XBOX, который скачанный из Microsoft Store, у него нету места расположения. Тем самым, и иконку обычным образом не изменить. Поэтому если кто-то в курсе, дайте знать в комментариях, как заменить иконку на приложение из Microsoft Store, ну там может через какую-нибудь команду или что-то в этом духе.
Кстати, все эти иконки что я заменил, остаются даже при открытии приложения, но только при условии, что эти программы закреплены на панель задач. Ну а теперь разберем создании своих иконок для программ.
Создание своих иконок в Windows 11
Вкратце вам потребуется Photoshop, далее открыть PSD из папки «Windows 11 Icon SET», после открытия проекта, в слоях вы увидите форму моих иконок и сами иконки, которые необходимо подогнать под эту форму.
Разные иконки вы можете скачать с Discord сервера. К примеру, вот этот пак я использовал для программ Adobe
А вот этот для остальных приложений.
Вы же, можете скачать любой пак иконок, распаковать его где-нибудь, следом Photoshop, нажать ПКМ по верхнему слою «Relink to file».
Перейти в папку со скаченными иконками, и выбрать иконку для вашей программы, если она в этом паке есть. После удерживая ALT, растяните конку до размера формы.
Сделайте быстрый экспорт в PNG.
Далее на специальном сайте конвертор, выберите все размеры, добавьте изображение
После чего скачайте ее уже формате ICO, которую сразу же для удобства скиньте в папку «ICO».
Далее убедитесь всего лишь в одном, что папка «ICO» находится в надежном месте, так как после смены иконок, не нужно ее удалять, переименовывать и так далее, иначе иконки попросту слетят.
Смена иконок при помощи программ
И наконец то давайте рассмотрим более гибкую кастомизацию, а именно через сторонние программы. В этом видео я воспользуюсь программой Start11 хотя есть и альтернатива в лице StartAllBack, как по мне она работает даже лучше, но там пока что меньше настроек по ПУСКУ.
Подмечу что обе программы платные, но бесплатный триальная 30 дней и разный вид взлома никто не отменял.
Что же, в Start11, сперва нас встречает экран с выбором расположения пуска на панели задач.
Ну а дальше на выбор дается несколько стилей для самого «ПУСКА». Есть стиль Windows 7, причем в разных вариациях. Также стиль Modern, Windows 10, подмечу что с таким же функционалом как на Windows 10, а то даже больше, к примеру смена цвета плиток. Ну и так же стиле Windows 11, но только более доработанной, без рекомендаций.
Честно, смотрится приятнее чем стандартный, почему Microsoft не добавила такую функцию, непонятно. Помимо этого, все эти стили можно еще более детально настроить. Допустим: убрать какие-то кнопочки, изменить цвет, фон, прозрачность и так далее…
Вкратце полная индивидуальная кастомизация. К тому же и панель задач можно капельку настроить, есть те же самые настройки по дизайну: как изменение прозрачности, размытия, и смена цвета. + еще доступна и смена положения панели задач, сверху и снизу.
В StartAllBack, панель можно расположить даже по бокам.
В целом было бы здорово видеть такую обширную кастомизацию в параметры самой Windows, ведь это вполне реально сделать и сомневаюсь, что это типа как-то очень тяжело.
Но пока что придется довольствоваться такими программами, которые меня чуть напрягают, тем что у них не самые плавные анимации + бывают баги, но скорее всего это со временем исправят.
И на этом по кастомизации «ПУСКА» и панели задач, на данный момент это все что я могу вам предложить. Я надеюсь, что эта статья кому-то пригодилась, сделаем Windows 11 ещё красивее.