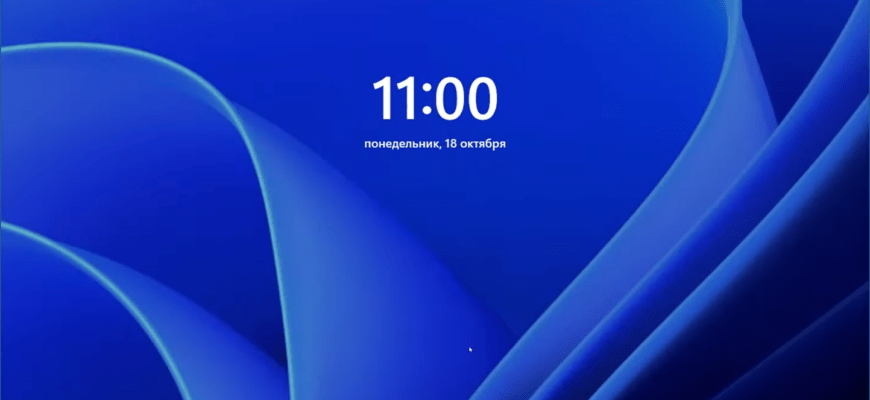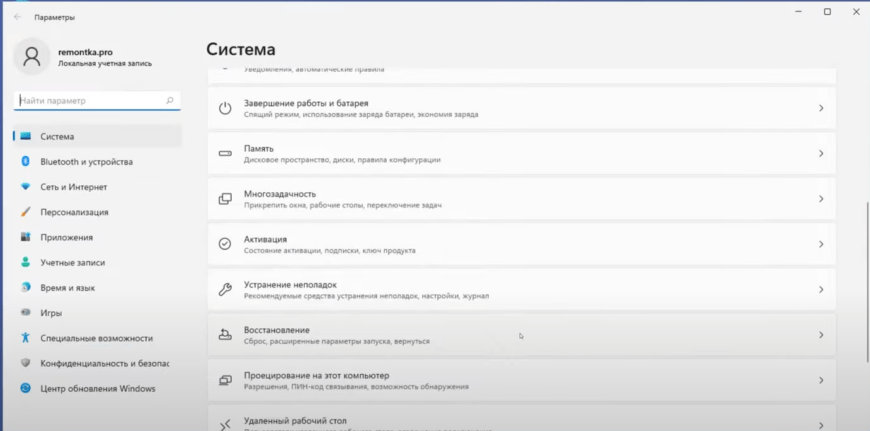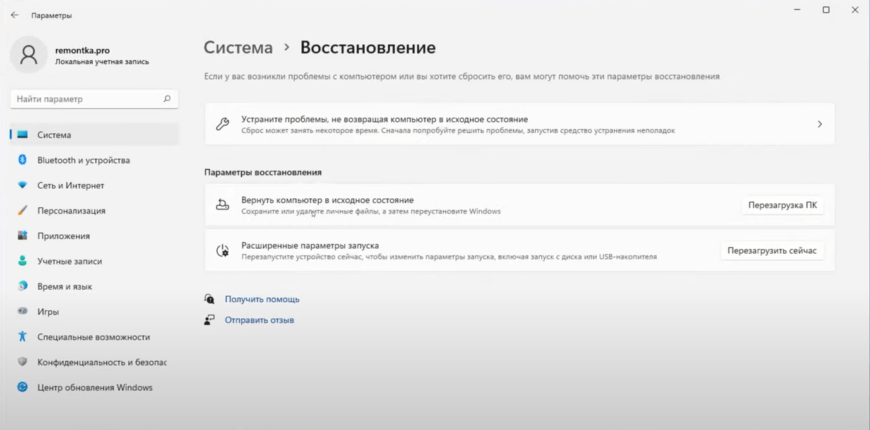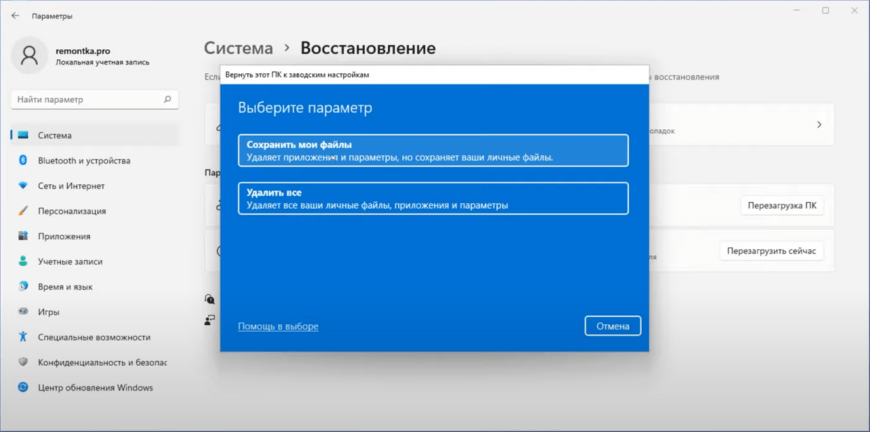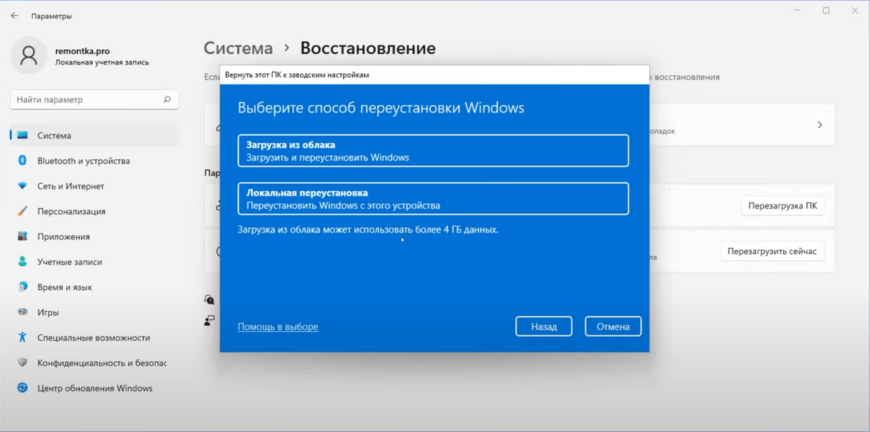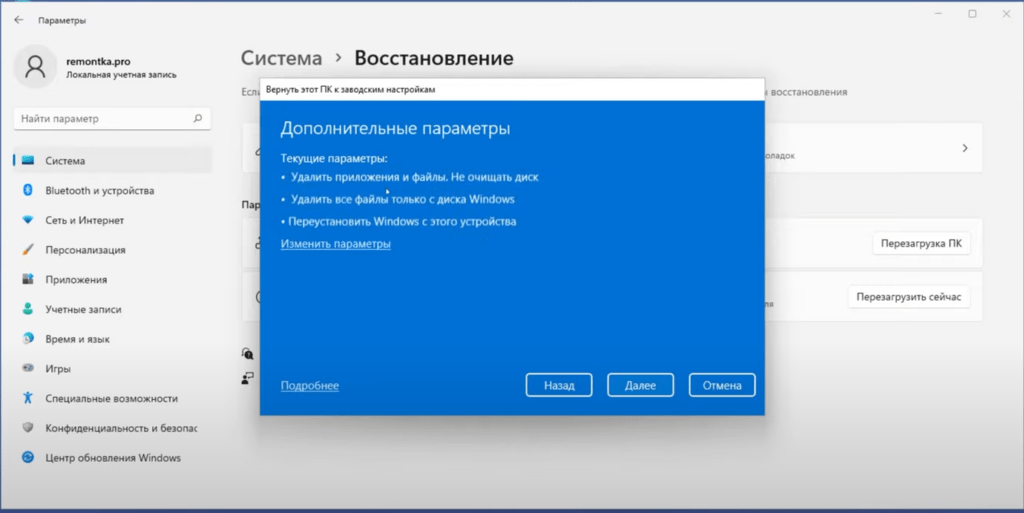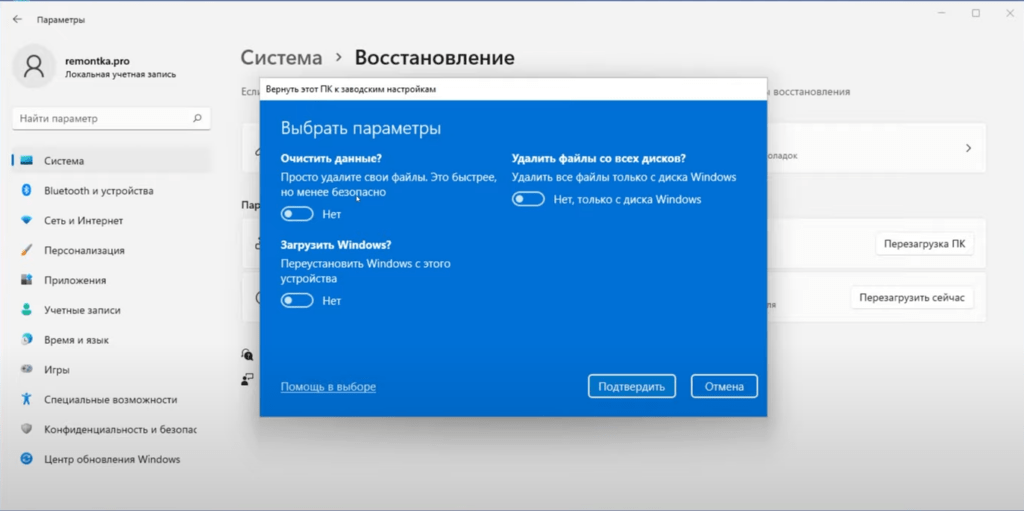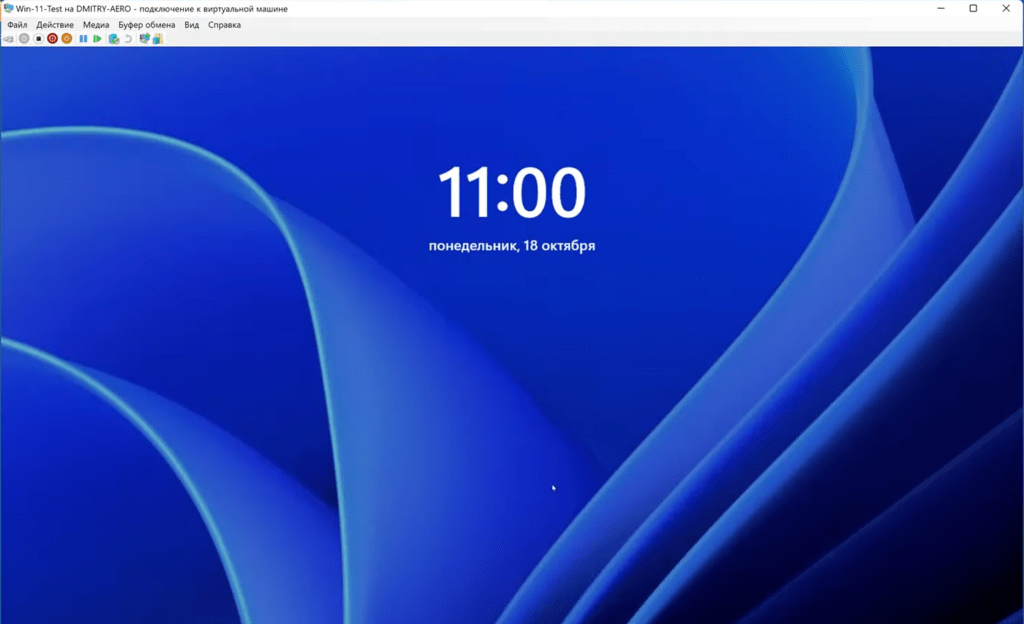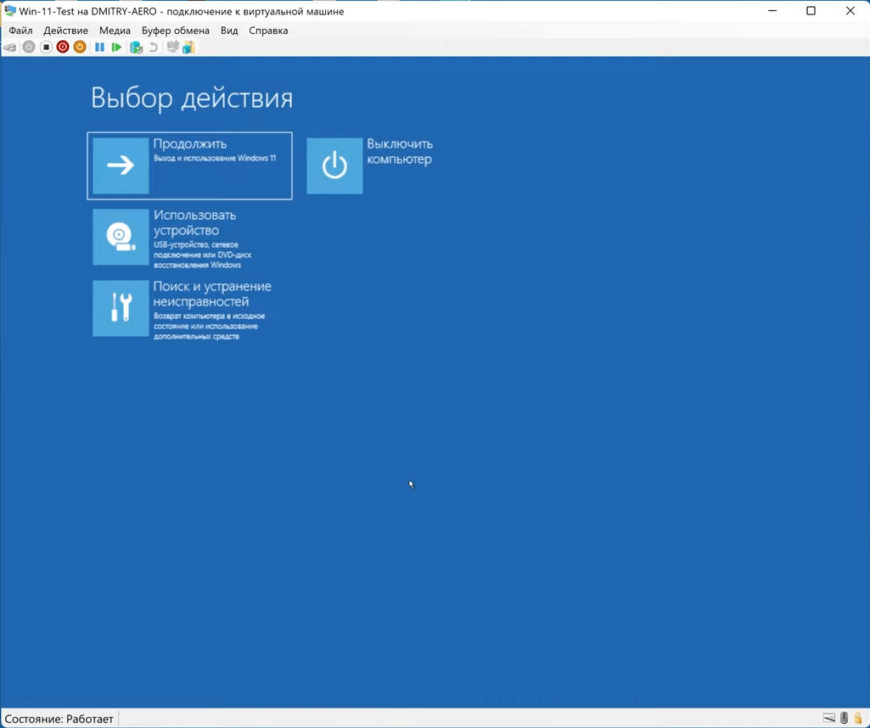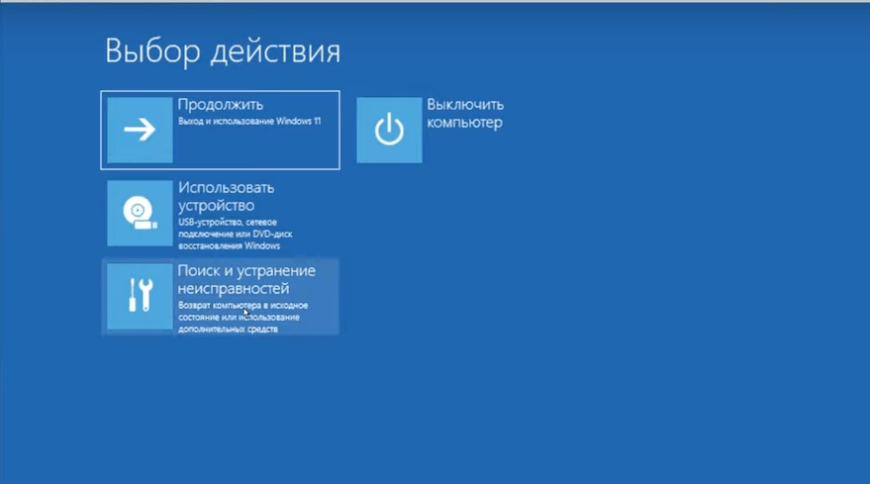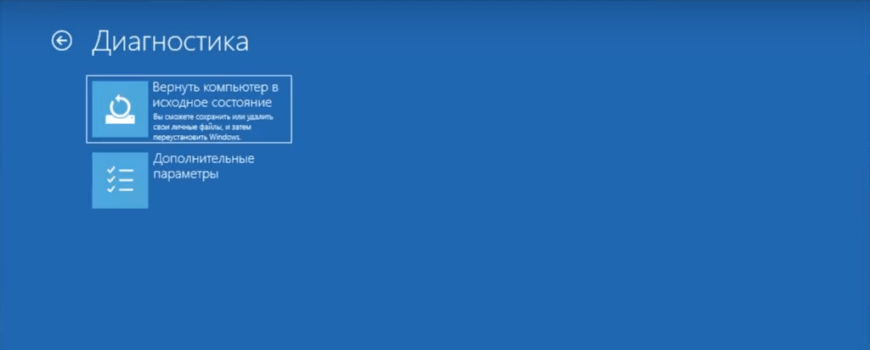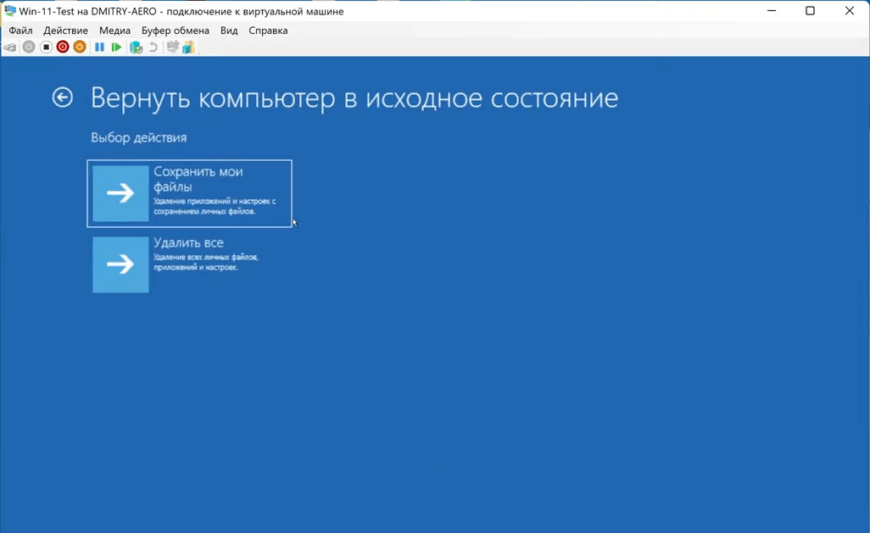В этой статье расскажу о том, как выполнить сброс Windows 11 на заводские настройки, то есть выполнить автоматическую переустановку системы, если вам это необходимо.
Когда система работает
Итак, сначала рассказываю про способ, который подойдет в том случае, когда система загружается и исправно работает.
В этой ситуации достаточно зайти в Пуск — Параметры, после этого на вкладке «Система»» перейти в раздел «Восстановление»
Перешли сюда, далее — «Вернуть компьютер в исходное состояние»
Нажимаем «Перезагрузка ПК» и далее смотрим, что мы можем здесь сделать.
Первое — мы можем либо сохранить ваши файлы, причем имеются в виду файлы пользовательские: какие-то учетные записи, то, что хранится на рабочем столе и так далее, либо удалить все файлы включая учетные записи.
Ваши программы и так далее в любом случае удаляются, которые вы уже самостоятельно устанавливали.
Я выбираю «удалить все», после этого вы можете выбрать два варианта переустановки Windows — локальная переустановка, то есть используются файлы, которые хранятся уже на этом компьютере, либо загрузка из облака — то есть скачиваются с сайта Microsoft необходимые файлы и производится переустановка.
Если вы считаете, что файлы на вашем компьютере, которые хранятся, повреждены, возможно, лучше использовать загрузку из облака. Я оставлю «локальная переустановка».
Далее нам покажут, что будет происходить. И при желании вы можете изменить параметры, например вы можете удалить файлы не только с диска C но и со всех стальных дисков, вы можете очистить данные — что это означает: что файлы будут не только удалены, если мы их просто удаляем то их теоретически можно в дальнейшем восстановить, если вы хотите чтобы их нельзя было восстановить точно, то включаем «Да», ну и здесь опция загрузки Windows сайта Microsoft, либо как у меня стояла, локальная переустановка.
Я подтверждаю, нажимаем «Далее», после этого будет выполнена автоматическая подготовка, будет выполнена перезагрузка компьютера и пойдет переустановка Windows.
Учтите, что процесс может занять долгое время, в случае ноутбука ни в коем случае не выполняете это от батареи, если вам будет казаться, что система зависла и так далее, то лучше дождитесь, а не выключайте компьютер.
Итак, это в общем-то то, что касалось автоматической переустановки в случае, если Windows работает. Если что-то не работает, такой вариант тоже возможен, то можно использовать среду восстановления для сброса Windows 11 на заводские настройки.
Как зайти в среду восстановления Windows 11
Какие варианты у нас зайти в среду восстановления. Если вы, например, можете попасть на экран блокировки, то есть сюда
Тогда вы можете нажать по кнопке питания, которая находится в правом нижнем углу потом удерживая Shift нажать «Перезагрузка» и попадете в среду восстановления.
Также какие еще у нас варианты сюда попасть: бывает такое, что вы запускаете компьютер, у вас какие-то ошибки и внизу написано «Дополнительные параметры» или клавиши для входа в дополнительные параметры. Как правило через дополнительные параметры мы как раз сюда и попадаем на этот экран.
Еще один вариант: бывает такое, что при сбоях включения если мы дважды или трижды выключаем компьютер с кнопки, а потом снова включаем, то автоматически попадаем в среду восстановления.
Что здесь мы делаем? переходим в «Поиск и устранение неисправностей»
— «Вернуть компьютер в исходное состояние»
— «Сохранить файлы» или «Удалить все»
Ну а далее в общем то все шаги те же самые, которые я только что показывал, то есть Windows 11 сбрасывается, система переустановлена в зависимости от вашего выбора учетные записи и ваши файлы сохраняются или нет, ну а далее заново настраиваем, работаем, пользуемся.
Драйверы при этом во всех случаях сохраняются, в некоторых случаях, на фирменных компьютерах и ноутбуках также сохраняются программы которые были предустановлены производителем, то есть что-то там фирменное ПО от самого производителя компьютера или ноутбука. Вот так вот, на этом все, спасибо за внимание, удачи вам!