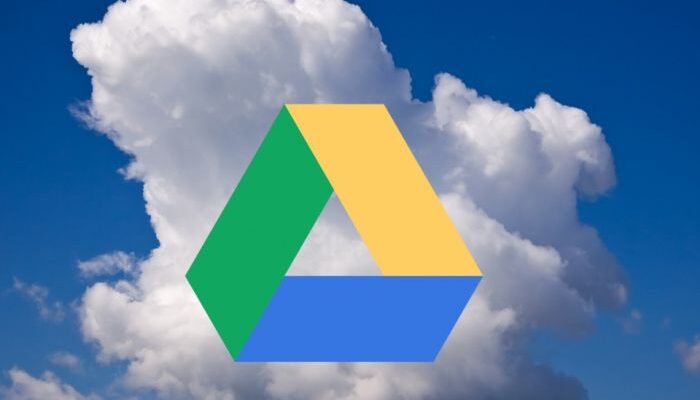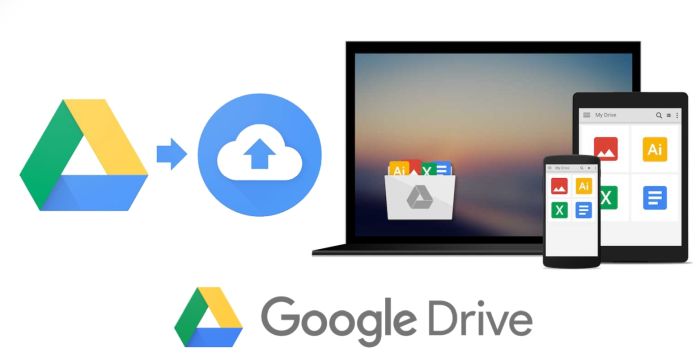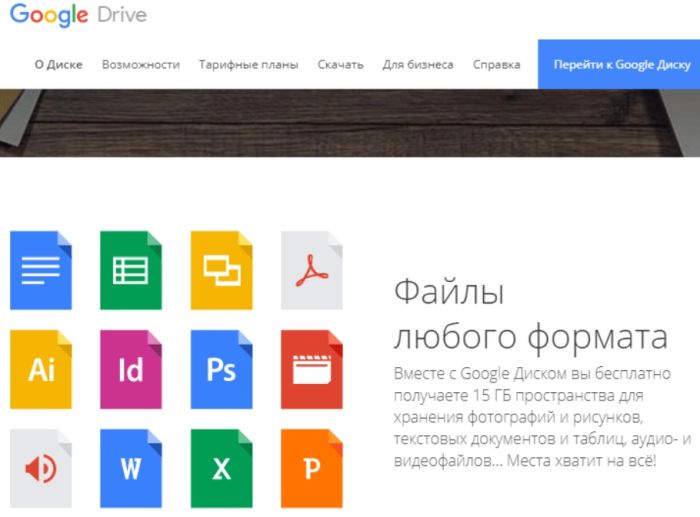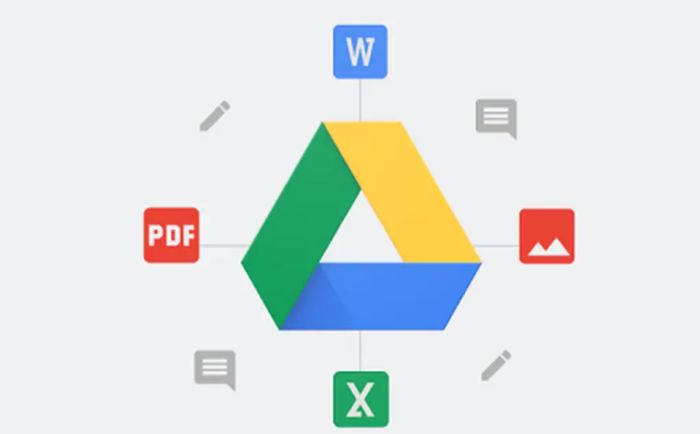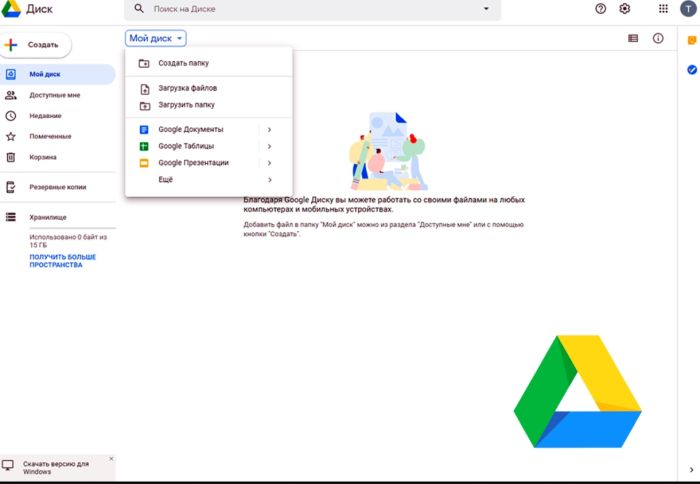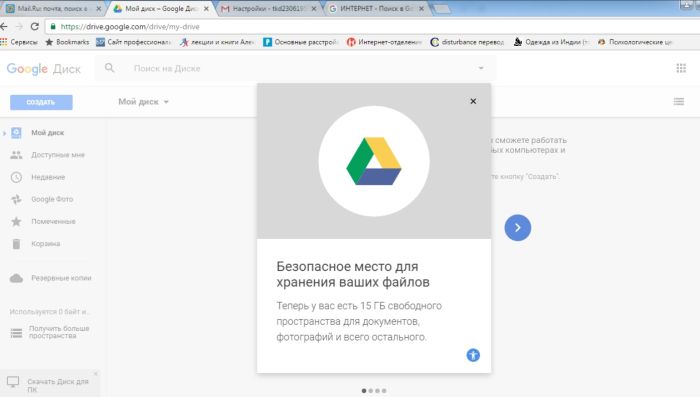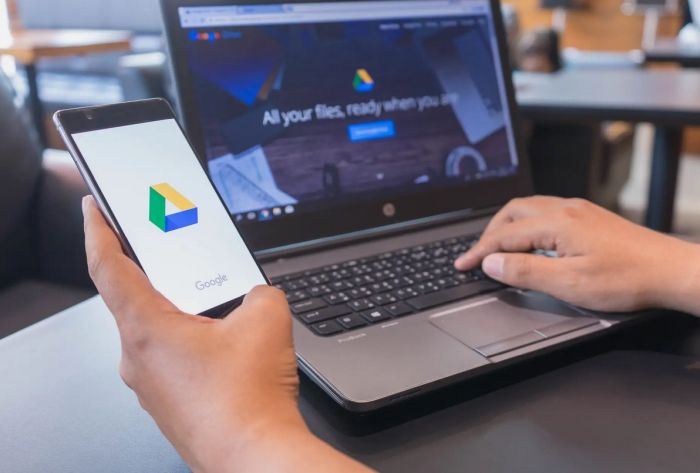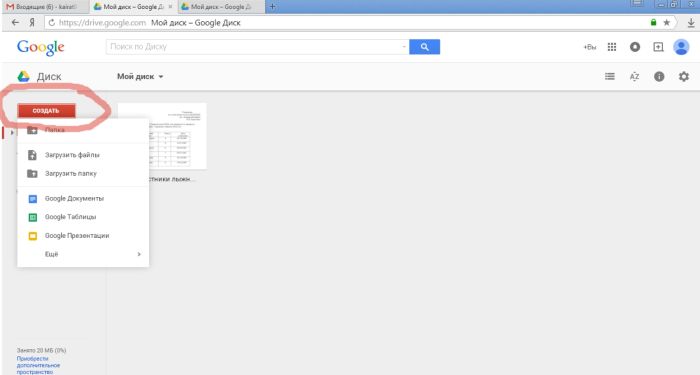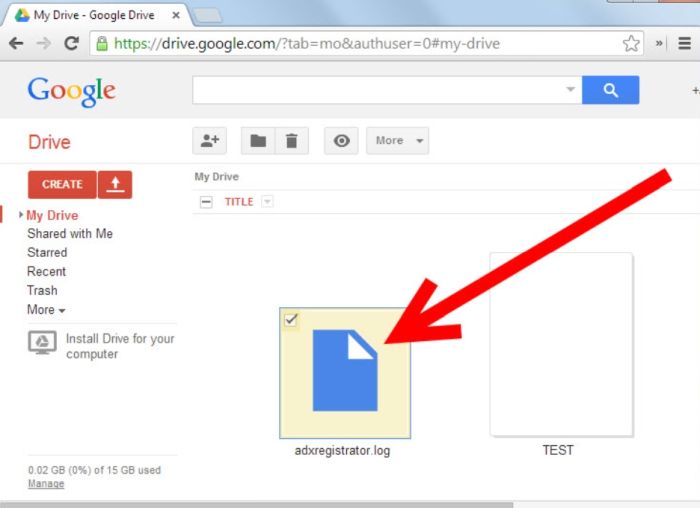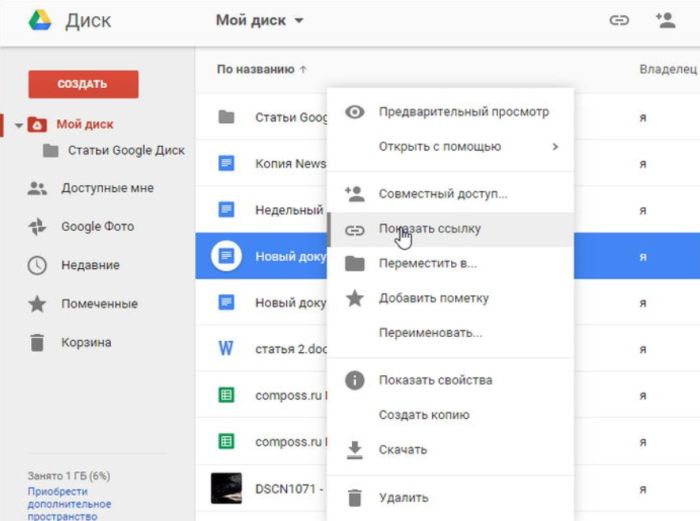Сегодня существует множество приложений для хранения и передачи информации, и одно из таких удобных средств — Google Диск. В нем вы не только можете создавать файлы, тексты и презентации, но и делиться доступом к ним с другими пользователями. Таким образом, вы можете объединяться с коллегами и работать вместе над проектами, даже находясь на разных континентах. Более того, приложение предоставляет облачное хранилище, где вы можете хранить тексты, папки, фотографии и видеоролики.
В данной статье мы расскажем вам, как создать свой аккаунт и войти в него, а также как наилучшим образом использовать все функции этого приложения.
- Облачные приложения для эффективной совместной работы
- Google Drive (Disk): вход и управление — как пользоваться «облачным» Диском Гугл
- Google Drive (Disk): регистрация, вход в Гугл Диск
- Google Drive (Disk): добавление файлов, фото, видео, документов
- Google Drive (Disk): настройка совместного доступа
Облачные приложения для эффективной совместной работы
В Гугл драйв, создаются общие файлы и работать над ними вместе с другими сотрудниками по работе, однокурсниками или единомышленниками. Открывать доступ можно только для просмотра и комментариев или для внесения исправлений. Таким образом, группа лиц может одновременно работать над одним проектом.
В приложении можно делать портфолио, в котором собираются лучшие работы. После открывается доступ для потенциального работодателя, чтоб он посмотрел статьи или файлы, оценил уровень подготовки.
Таблицы
Приложение поддерживает таблицы, которые часто используются в бухгалтерии, менеджменте и т.д. Создаем таблицу, вносим необходимые данные и открываем доступ для других пользователей, для просмотра или корректировок.
Презентация
Еще одна удобная функция — презентация, она позволяет рассказать об успехах и достижениях компании. Можно пользоваться готовыми шаблонами и подсказками, или создавать собственные, а потом коллеги могут вносить свои идеи. Вся информация сохраняется на гугл диск и работать над ней можно в реальном времени.
Даже если отключится электроэнергия и сядет батарейка, можно не переживать за файлы, потому что они сохраняются автоматически, без участия пользователя и потом можно продолжить работу с того места, где закончили.
Google Drive (Disk): вход и управление — как пользоваться «облачным» Диском Гугл
Вот что такое Гугл Драйв (или Гугл Диск) — это облачное хранилище файлов, которое позволяет хранить картинки, видео, документы и другие файлы в облаке, а не на компьютере. Такой подход позволяет сэкономить место на жестком диске устройства.
Для того чтобы найти Гугл Диск в интернете, выполните следующие шаги:
- Откройте браузер и перейдите на страницу поиска Google.
- В правом верхнем углу экрана найдите три точки (три вертикальные точки) и нажмите на них.
- В открывшемся меню найдите иконку с изображением диска — это и будет значок Гугл Диска.
Гугл Диск предоставляет возможность использования его как онлайн-сервиса через браузер, так и скачивания приложения на компьютер. Это позволяет удобно работать с файлами в любой момент времени.
Важно отметить, что управление доступом к вашим файлам возможно с любого компьютера или смартфона. Достаточно просто войти в свой аккаунт, который заканчивается на «gmail.com», чтобы иметь доступ к своим файлам и работать с ними.
У новичков сразу возникает вопрос, а сколько же будет стоить пользование этим удобным приложением? Ответ — бесплатно, приятный бонус, но не все так просто. Количество бесплатной памяти ограничено 15 ГБ. Как правило, этого хватает для работы, но, если вы занимаетесь какими-то масштабными проектами и нужно больше памяти, ее можно докупить.
Google Drive (Disk): регистрация, вход в Гугл Диск
Для того, чтобы начать пользоваться, нужно зарегистрироваться гугл диск, для этого создаем аккаунт в гугле:
- выходит, окно “для себя” или “для бизнеса”, выбираем нужное и отвечаем на вопросы, которые запрашивает сервис;
- ваше имя и имя пользователя, для каждой информации свое поле;
- придумайте и введите пароль, далее его нужно подтвердить;
- нажимаем далее.
Если у вас уже есть почта com, то придумывать ничего не нужно, в поле “имя пользователя” вводим ее, придумываем пароль и все регистрация завершена и можно входить в аккаунт и начинать работать.
Google Drive (Disk): добавление файлов, фото, видео, документов
Начинаем работу в приложении.
- В левом углу, есть кнопка “создать”, нажимаем на нее и выходит список возможных создаваемых документов, первое это папка, с нее и начнем.
- Появляется окошко новая папка, придумываем для нее имя и нажимаем создать.
- Она появляется у нас в поле и далее в папке можно создавать документы: первое гугл документ, это аналог майкрософт ворд, в котором можно создавать текстовые документы, писать вручную, вставлять текст или картинки. Но, если в ворде может работать один пользователь, то в гугле несколько, открываем доступ по ссылке и все, к документу могут подключиться другие люди и вместе с вами работать над ним.
- Что еще можно создавать в папке-таблицы, аналог эксель, функционал тот же самый. Преимущество, что это облако и таблицу можно редактировать совместно с коллегами.
- Презентация, это Power Point, те же самые слайды, только онлайн.
- Гугл формы-можно создавать анкеты с вопросами, например вопрос 1 “как зовут, ФИО, дата рождения, вопрос 2 “ваши увлечения и хобби”, после можно предварительно посмотреть, как выглядит анкета. После дать человеку на нее ссылку, он отвечает на вопросы и отправляет вам анкету обратно, вы просматриваете результаты. И все это сохраняем, нажимаем создать и все ответы сохраняются в таблицу. Удобно для ведения бизнеса, связанного с анкетированием. Можно настроить уведомления, например, если произошли какие-то действия с анкетой, сразу придет оповещение.
- Так же в папку можно загружать фотографии и видео, нажимаем создать, загрузить файлы и выбираем нужные нам, можно выбрать любые фото или видео любого объема, до 15 гб, столько у нас есть бесплатной памяти.
- Можно загружать любые папки с фото, файлами и документами, передавать доступ по ссылке или на электронный адрес.
- Гугл драйв, это майкрософт офис, только намного круче, к любому файлу или документу есть онлайн доступ и работать с любого устройства, например работаем за компьютером, но срочно надо куда-то поехать на общественном транспорте, заходим в личный кабинет с телефона и продолжаем работать.
- Настраиваем синхронизацию, на компьютере и в телефоне, будет работать один аккаунт, можно заходить на гугл диск, создавать и отправлять тексты, фото и видео.
Google Drive (Disk): настройка совместного доступа
Из информации выше, мы поняли, что главное достоинство сервиса, это совместное использование файлов двоих людей или целой команды и что сервис кроссплатформенный, то есть в него можно зайти с любого устройства, достаточно выполнить вход в аккаунт.
Работаем с доступом к документам.
- Открываем диск на компьютере или ноутбуке, создаем или перетаскиваем файл или папку.
- Берем мышку и нажимаем на правую кнопку, находим слово “открыть доступ”.
- Появляется меню, кому мы разрешаем доступ к файлу: “всем пользователям”, тем кого отмечаем” или “тем, кому отправили ссылку на документ”.
- Пользователи кому открыт доступ делятся на четыре типа, от этого будет зависеть, что они смогут делать с файлом: владелец, это вы, читатель, те кто смогут, только просматривать документ, редакторы, это те, кто смогут редактировать, комментаторы, те кто будут оставлять комментарии, при этом вносить какие-то правки, они не смогут.
- Изначально гугл диском все пользовались, чтобы передавать файлы, которые много весят и их не возможно передать по электронной почте, а на диске памяти 15 Гб, после открытия доступа и пересылки, данные можно удалить, чтоб “не захламлять память”.
Есть два варианта предоставления совместного доступа, это по адресу электронной почты или через включения доступа по ссылке, в соответствующих окошках вводим данные. После того как ссылка на гугл диск будет скопирована, вставляем ее в сообщение другому человеку, он открывает ее и просматривает файл.
Вот такой простой сервис — загрузишь Гугл Диск, войдёшь в аккаунт и начнёшь пользоваться. Интерфейс понятен даже новичкам — достаточно просто немного вникнуть.