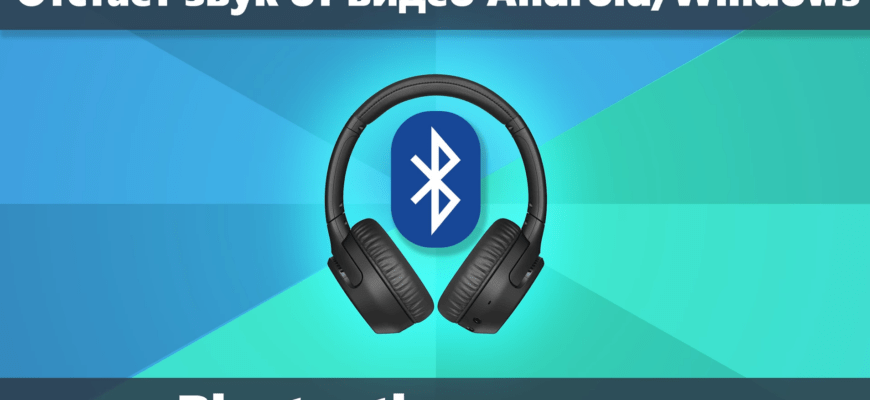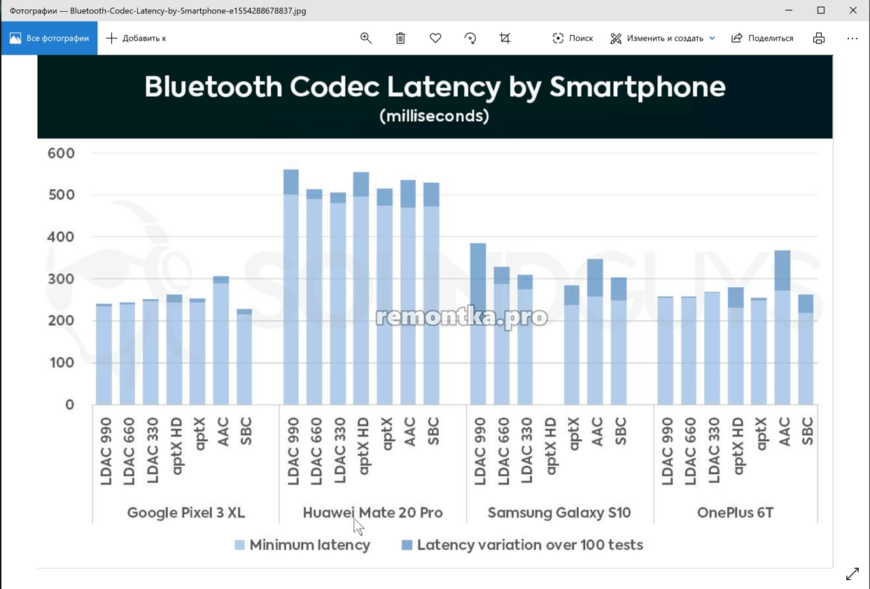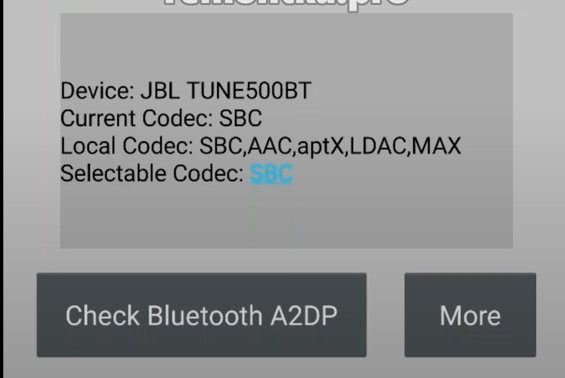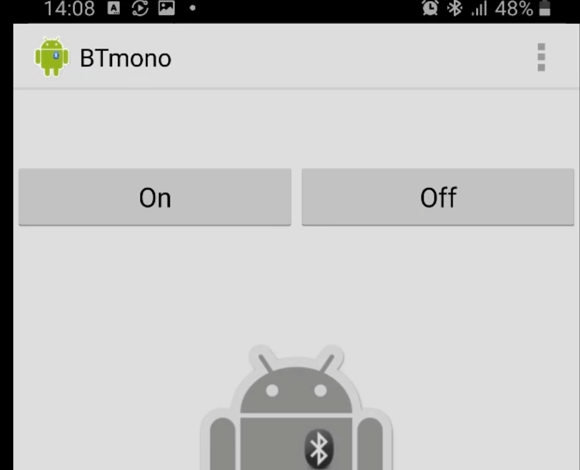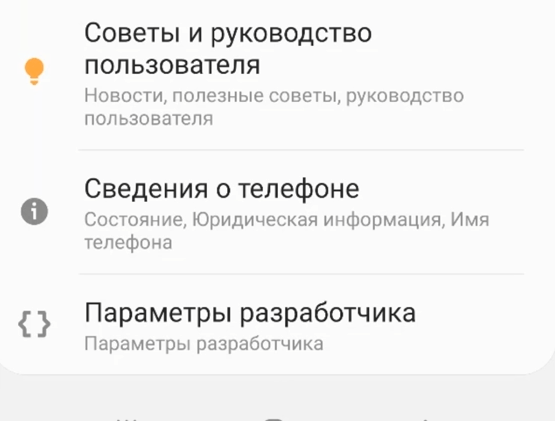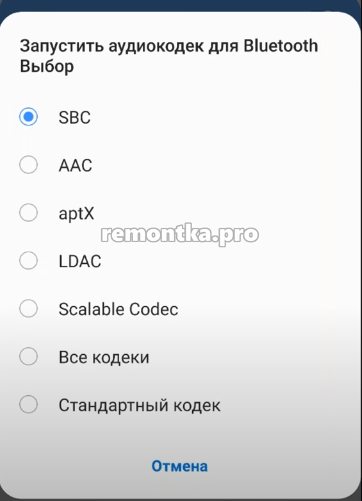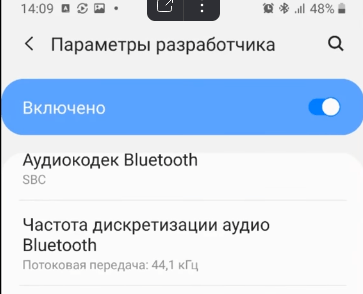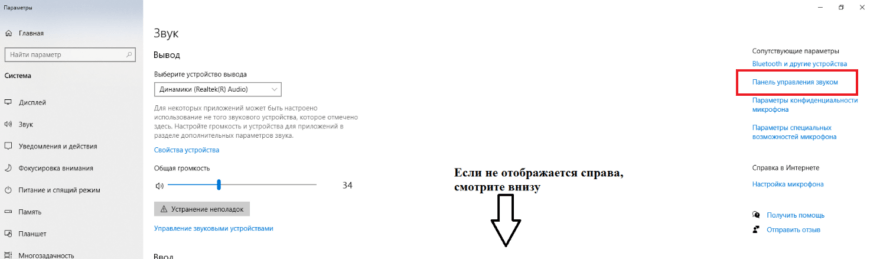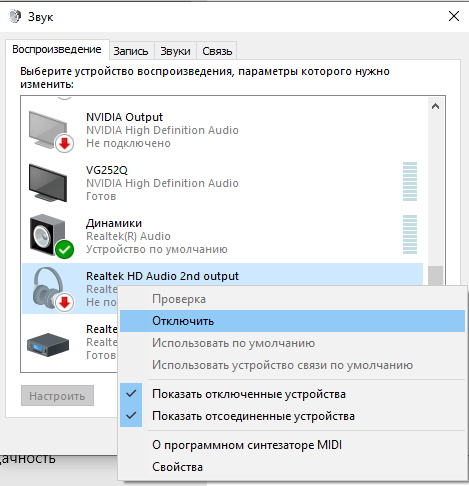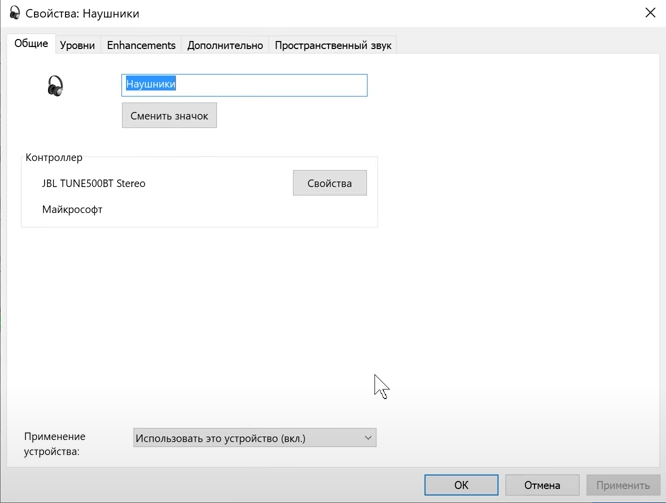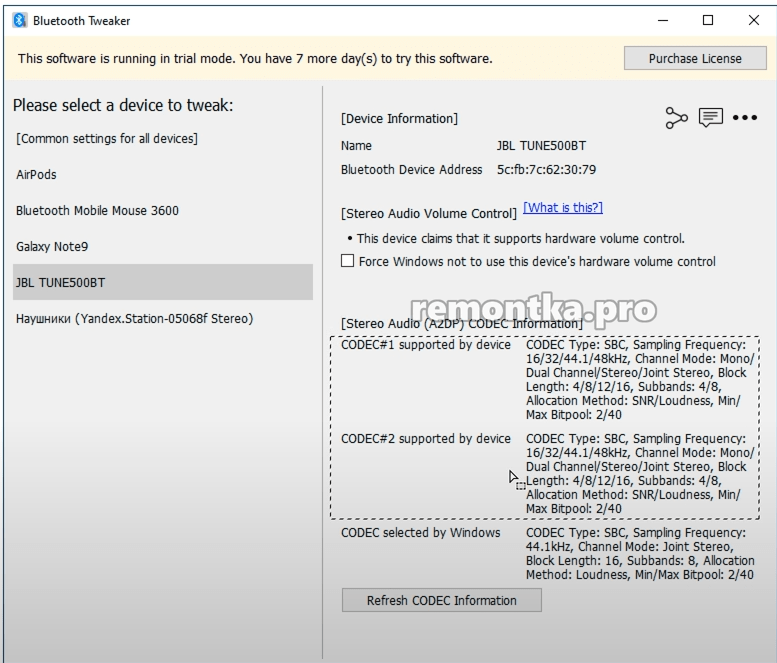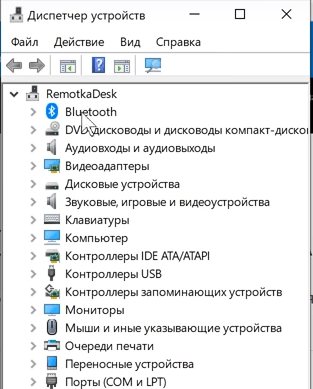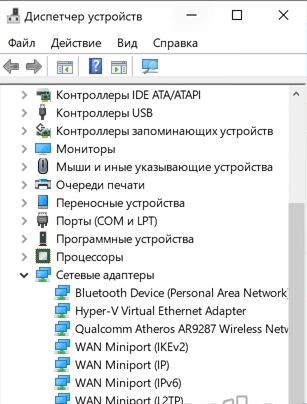В этой статье расскажу о том, что делать, если звук в наушниках Bluetooth отстает от видео или от игры на компьютере или на телефоне. Но сначала немного теории: смотрите, суть в том, что на Bluetooth наушниках звук всегда немного отстаёт: просто это время оно разное бывает в зависимости от разных факторов.
Когда компьютер или телефон передает звук, он, во-первых, кодирует его с использованием определенного кодека, кодеки бывают разными, после этого сигнал передается в наушники, где он, буферизируется: то есть создается буфер, чтобы связь не прерывалась и также обрабатывается — то есть превращается из цифрового сигнала в обычный аналоговый аудиосигнал. Соответственно каждый из этих моментов может влиять на скорость передачи и задержку звука.
Также задержка может зависеть от конкретного устройства: например, вот здесь мне попался тест последних в общем-то достаточно топовых телефонов и задержка передачи звука по Bluetooth в зависимости от используемого кодека.
Как мы видим, например на huawei задержка полсекунды.
Где-то меньше где-то больше, соответственно задержка также может упираться как в кодек, само устройство, которое передает сигнал, и устройство, которое принимает сигнал. Но в некоторых случаях, в зависимости от конкретной ситуации, мы можем уменьшить эту задержку и, собственно, далее начну рассказывать, как это сделать.
Как уменьшить задержку по Bluetooth на Android
Сначала о том, что мы можем сделать на Android телефоне в случае, если аудио тормозит по Bluetooth и отстает от видео.
Первое что можно сделать — проверить те кодеки, которые поддерживают ваши Bluetooth наушники.
Как это сделать?
Вы можете использовать приложение Checker for A2DP. Запустили это приложение, здесь нажали кнопку Check Bluetooth A2DP и что вы видите: вы увидите то, какое текущее устройство у вас используется, Current Codec — то есть текущий кодек и Selectable Codec у меня здесь кодек SBC и Selectable Codec тоже SBC.
У вас в этих кодеках внизу поддерживаемых, которые синим выделены, могут быть и другие кодеки. Причем если вы нажмете по ним, прямо в приложении то вам можно будет переключиться на другой кодек, если у вас есть поддерживаемые кодеки иные, то рекомендую попробовать их.
Рекомендуется обычно для снижения задержек использовать кодек aptX, если он у вас есть — попробуйте выбрать его. Хотя может быть иногда в некоторых случаях сработать и наоборот: то есть более старый кодек использовать который меньше данных передает.
Если это не помогло, то некоторые используют такой метод, особенно для игр. То есть если, например, у вас аудио отстаёт в игре, где это нужно, но качество аудио не важно, вы можете использовать приложение BTmono.
Что оно делает? — Запускаем приложение, нажимаем одну единственную кнопку «On» — включить, в результате у вас качество звука ухудшится, но задержка сократится где-то процентов на 90: то есть играть можно будет, ну и в общем-то видео смотреть, если качество звука для вас не принципиально.
Также, помимо каких-то дополнительных приложений, вы можете изменить параметры Bluetooth в настройках.
Заходим в настройки, единственное здесь нужно будет включить «параметры разработчика». Чтобы включить, нужно будет зайти в «сведения о ПО», много раз нажать по «номер сборки», после того как включится «режим разработчика», уже в основных настройках открыть параметры разработчика.
Открыли, листаем до параметров Bluetooth и здесь мы можем сделать следующие: первое — выбирать кодек.
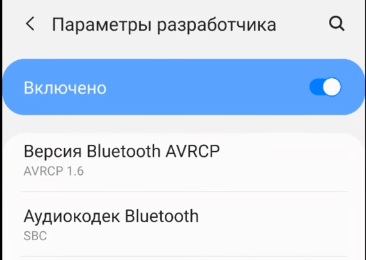
Но если мы вдруг выберем кодек, который не поддерживается наушниками, то он никак не сработает и обратно выберется старый.
Также — изменить качество аудио, то есть частоту дискретизации аудио, стерео или монорежим.
То есть снижая эти параметры мы, в общем-то, можем опять же ускорить передачу и обработку и снизить лаги при передаче звука.
И последнее, что мы еще можем сделать.
Если вдруг речь идет о задержке аудио в каком-то скачанном видео, то мы можем использовать для его проигрывания плеер, который поддерживает настройку задержки аудио.
Например, это плеер VLC, запустили видео в VLC и нажали по кнопке, которая справа от замка, после этого там откроются настройки, где можно задать задержку аудио: её можно и в плюс, и в минус задавать и соответственно настроить так, чтобы аудио совпадало с видео и чтоб было удобно смотреть.
Причем эти параметры могут сохраняться для каждого видео индивидуально.
По сути, на Андроиде это все, что мы можем сделать за исключением того момента, что при условии что у вас старые какие-то наушники и сами они вызывают торможение, то можно приобрести новые более совершенные наушники — возможно, это сработает, но лучше их проверять перед этим.
При отставаниях звука по Bluetooth на ПК
Теперь о том, что можно сделать в случае, если аудио отстает от видео на компьютере с Windows в наушниках Bluetooth.
Первое: зайдите в параметры звука, то есть «устройства записи и воспроизведения», в Windows 8 и Windows 7 это можно сделать через меню по правому клику по динамику, в
Windows 10 — открыть параметры звука
После чего нажимаем «панель управления звуком»
Если здесь этот пункт не отображается, посмотрите вот там внизу.
Открыли панель управления звуком, здесь смотрите: у нас есть наушники и головной телефон.
Если вам не нужна связь по Bluetooth, то есть микрофон не нужен, но при этом нужна большая скорость, можете попробовать отключить устройство связи по умолчанию и оставить только наушники — устройство по умолчанию, потом перейти на вкладку «Запись» и здесь отключить головной телефон, тоже касающийся тех же наушников, при условии, что они с микрофоном, то здесь также отключаем. Иногда это срабатывает.
Что еще здесь можно сделать: в наушниках откройте «Свойства»
После этого проверьте, есть ли здесь какие-то улучшения, например у меня здесь вкладка Enhancements, если они есть, то отключите все улучшения.
Дополнительно — здесь вы можете изменить качество, можете ухудшить качество и, возможно, от этого скорость передачи возрастет, а лаги уменьшатся.
Если стоят какие-то дополнительные эффекты — тоже отключить их.
Следующее, что можно сделать: зайдите в Панель управления — Устройства и принтеры и выберите ваше подключенное устройство Bluetooth, откройте его свойства и здесь обратите внимание на вкладку «Службы». Попробуйте отключить все службы, кроме «приемник аудио» и применить настройки — также может повлиять.
Далее: вы можете проверить, какой профиль и какой кодек используют ваши наушники Bluetooth, для этого можно использовать приложение Bluetooth Tweaker. Программа платная, но бесплатно она позволяет посмотреть параметры одного устройства. То есть установили программу, выбрали конкретно ваши Bluetooth наушники, после этого нажимаем «Refresh codec information» и что покажет вам программа? 1-е — она покажет несколько кодеков, которые поддерживаются вашими наушниками.
В моем случае это только кодек SBC, а потом покажет кодек, который был выбран Windows, в моем случае это опять же кодек SBC.
В вашем случае вы можете убедиться, если, например, у вас поддерживаются также кодеки aptX с низкой задержкой, вы можете убедиться был ли выбран этот кодек вашей ОС Windows.
Если вдруг более хорошие кодеки поддерживаются и наушниками Bluetooth и адаптером в Windows, но при этом не выбираются автоматически, можно попробовать поиграться с драйверами для Bluetooth адаптера, то есть поставить более новые с официального сайта или наоборот в некоторых случаях помогает даже откат на более старые, то есть попробуйте те и другие варианты.
Далее, некоторые пользователи у которых Bluetooth адаптеры от Intel, в частности intel 7265 и так далее те, которые здесь указаны
Или Intel 8260 делятся тем, что им помогает установка драйвера Intel Bluetooth Audio причем на сайте Intel такого драйвера нет, но он есть на сайте Dell. Он здесь для windows 7 и 8.1, но некоторые говорят, что работает и на Windows 10.
Суть в чем: если у вас такая модель Bluetooth адаптера, модель вы можете посмотреть не вот здесь в диспетчере устройств «Bluetooth»
А в сетевых адаптерах, то есть здесь будет у вас указан если сетевой адаптер Intel с одним из этих номеров, то скорее всего у вас и Bluetooth адаптер такой же.
Если он у вас такой, то скачиваем драйвер по ссылке «загрузить файл» с сайта Dell, даже если у вас компьютер и ноутбук не Dell, после этого запускаем файл и там будет две кнопки — «установить сейчас» и «извлечь», выбираем «извлечь». И распаковываем в какую-то папку. После этого из той папки запускаем установку, после того как установили драйвер и перезагрузили компьютер, опять же проверяем как у вас работает Bluetooth — возможно, опять же, проблемы исчезнут и будет подключаться с профилем aptX.
В некоторых случаях, такая установка, наоборот, портит звук по Bluetooth — если у вас это случилось, снова запустите установщик из папки куда вы распаковывали и там в установщике будет дополнительная опция «удалить драйвер». Удаляем, перезагружаем компьютер, звук возвращается в то состояние, в котором он был.
И, пожалуй, это все, что я могу посоветовать для случая с Windows, Единственное, опять же, как в предыдущем случае можно купить более какие-то совершенные быстрые наушники, другой Bluetooth адаптер, но опять же надо пробовать, потому что не везде это поможет и не всегда вообще проблема с задержкой аудио решаема.
А, еще один момент: если опять же речь идет о видео, которое вы скачали на компьютер, то тот же самый плеер VLC для Windows позволяет настроить задержку, то есть сделать так, чтобы вы не слышали эту задержку — то есть изменить её в минус, в плюс задержку аудио по отношению к видео. Вот, в общем-то все, надеюсь статья вам помогла.