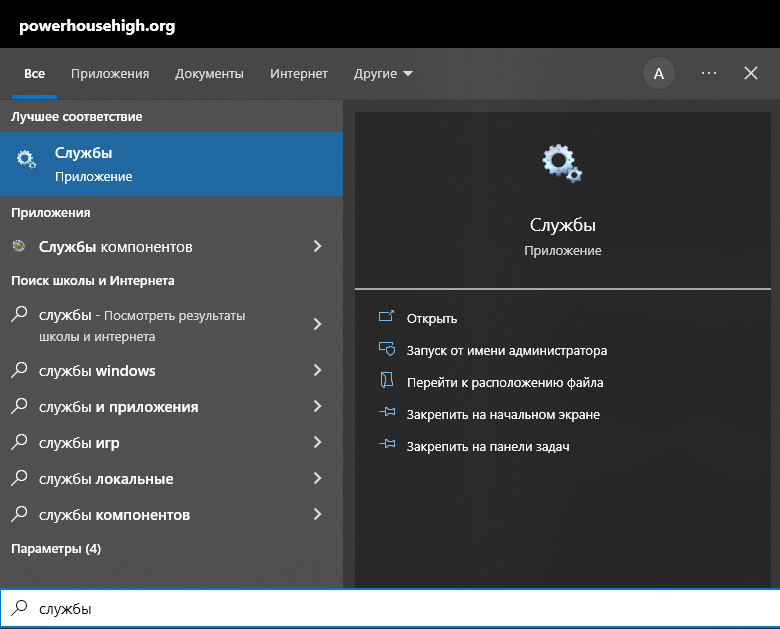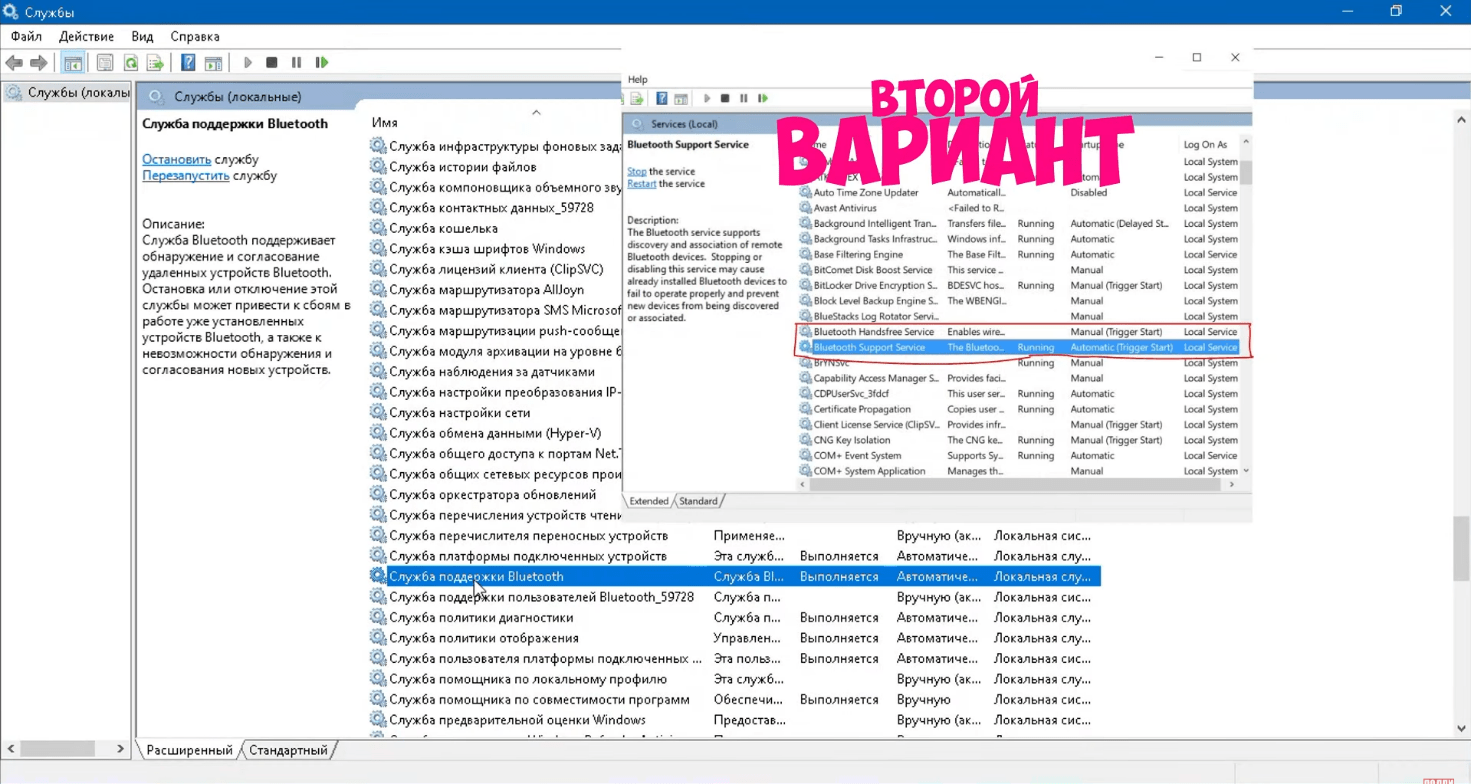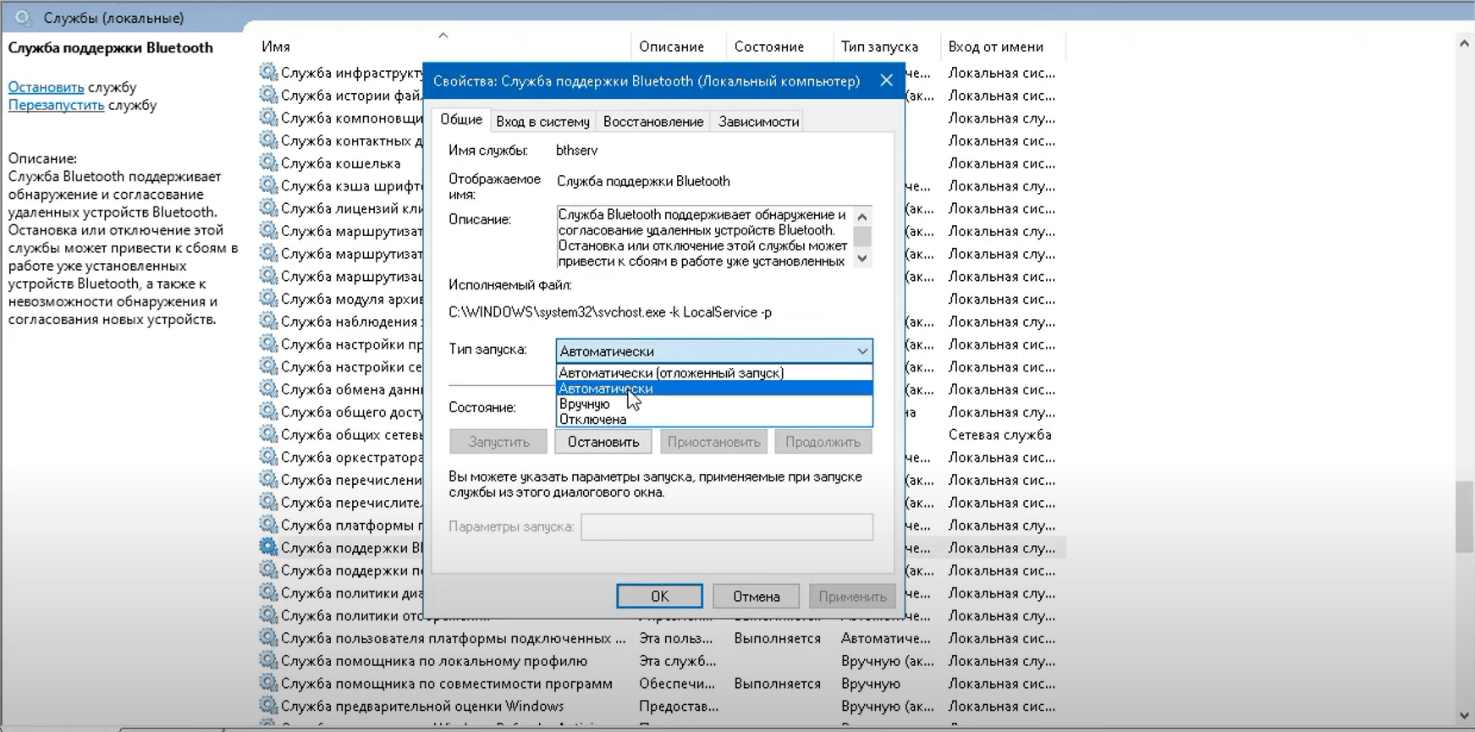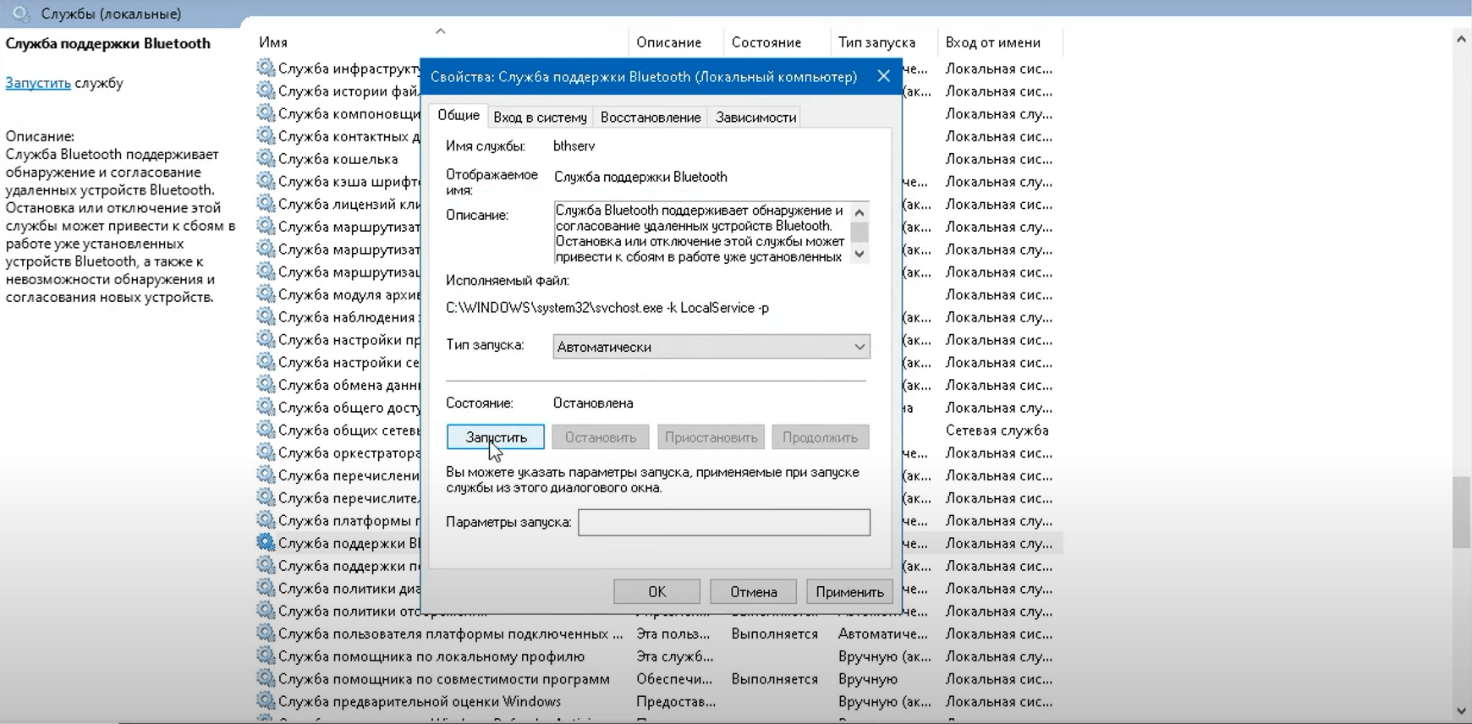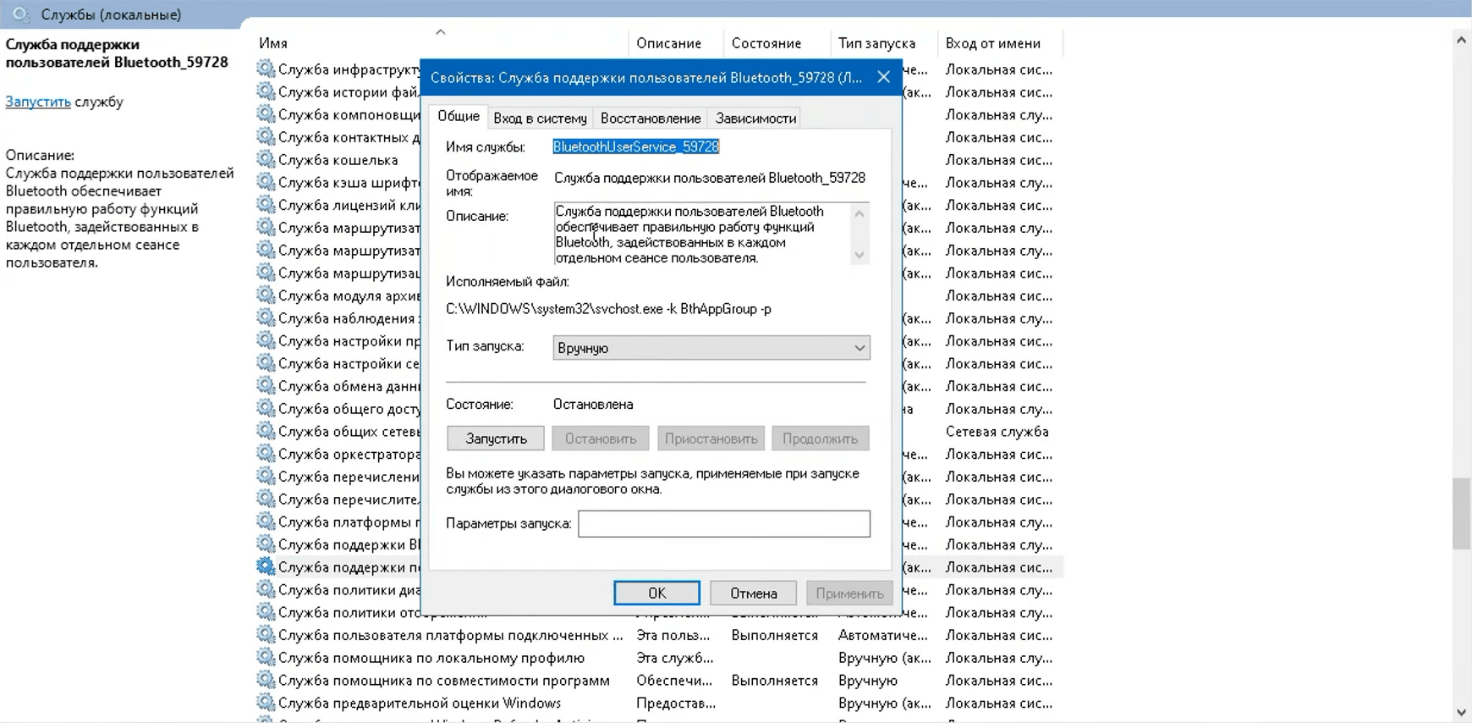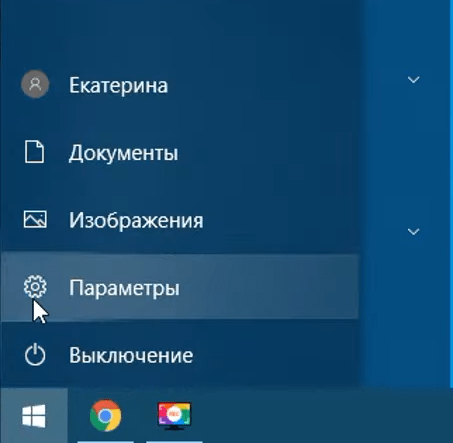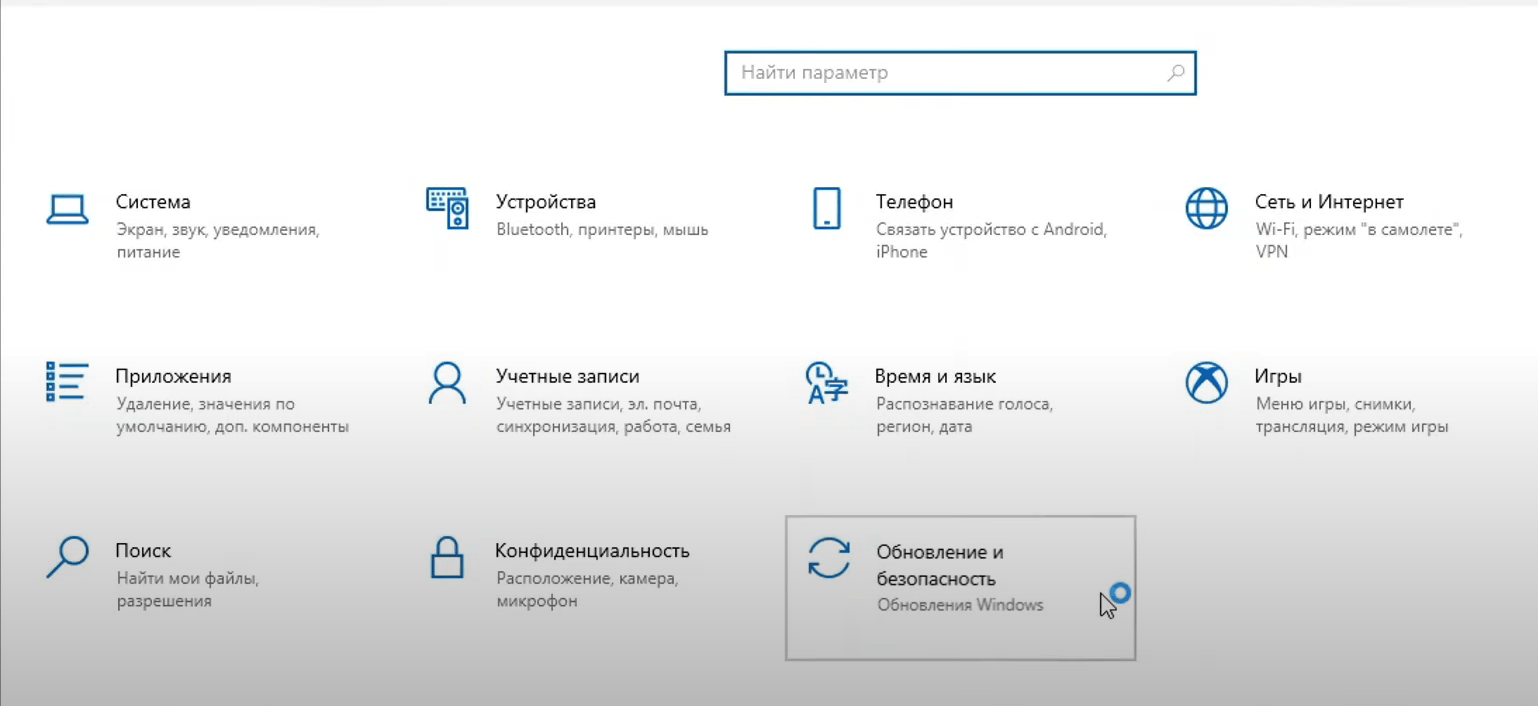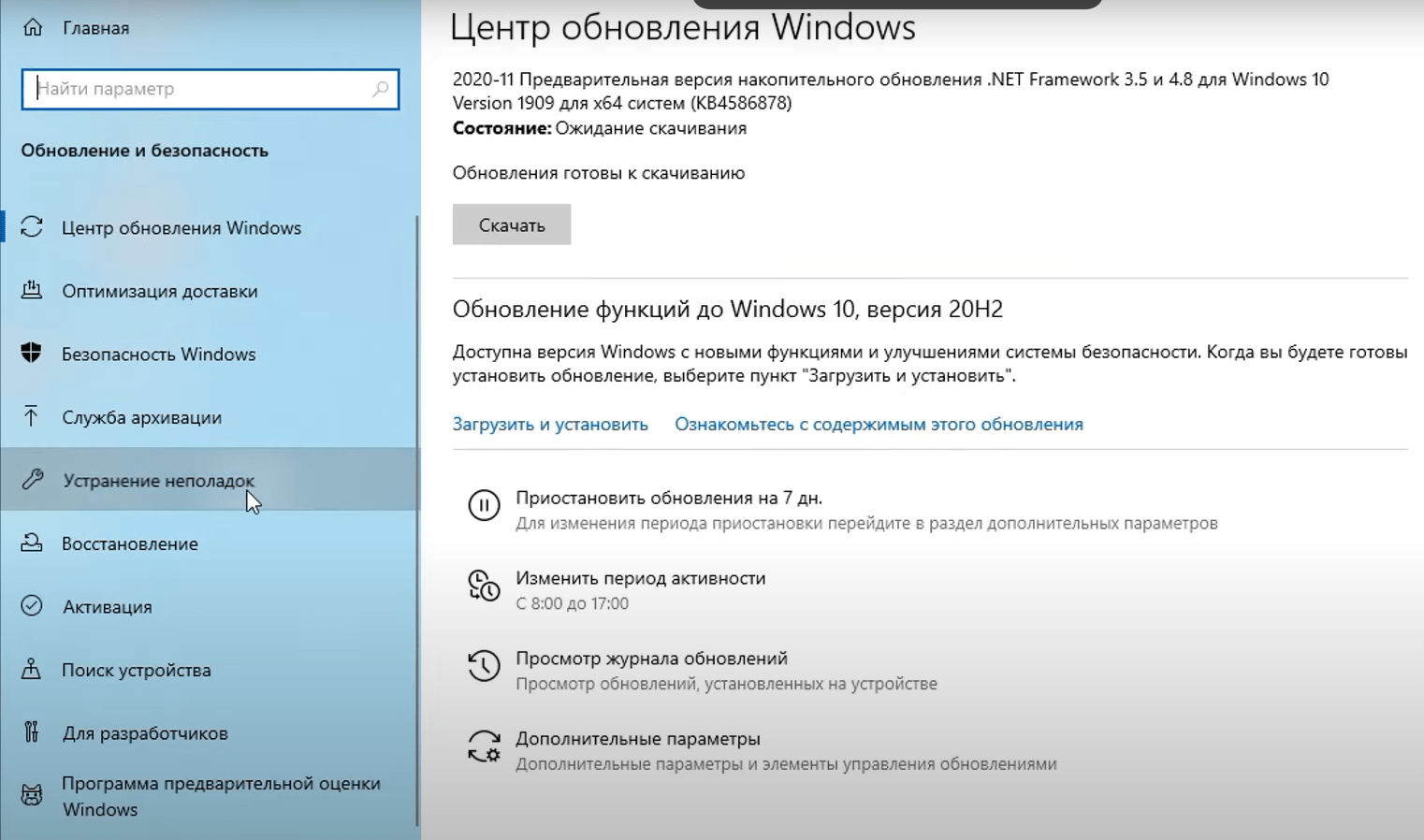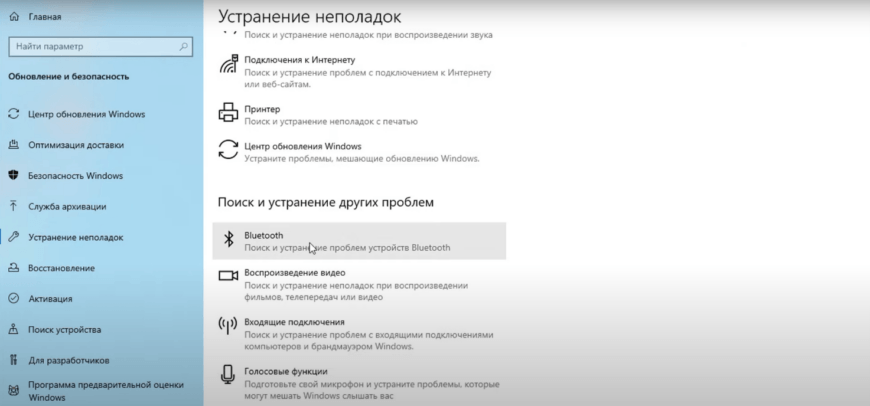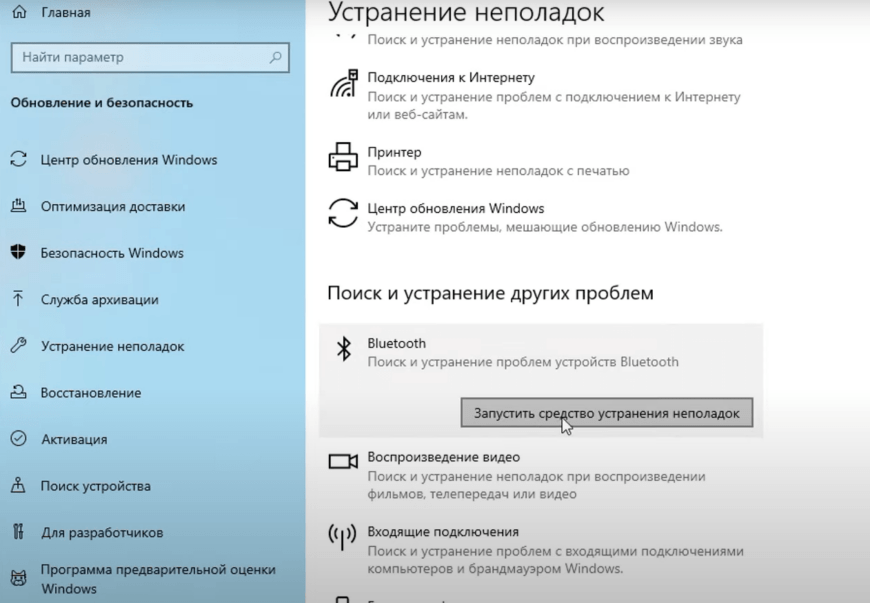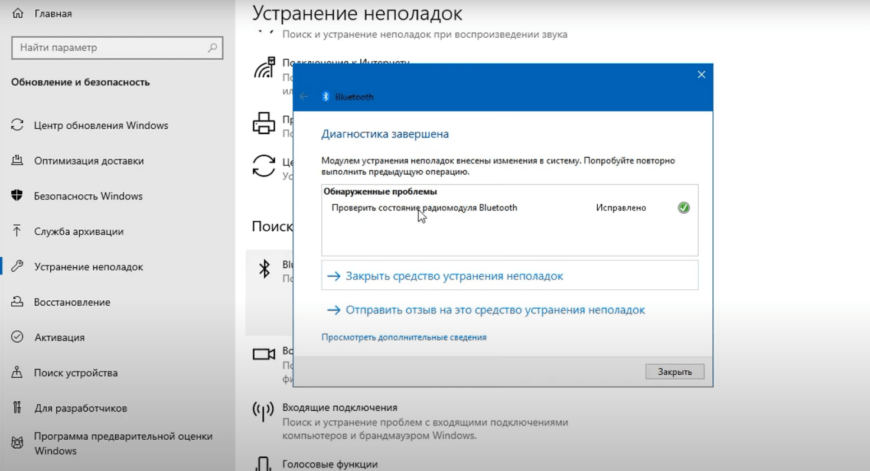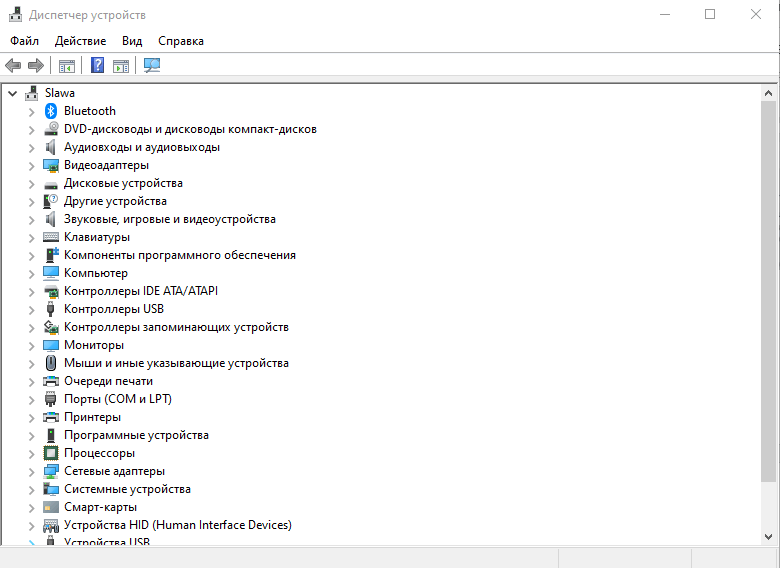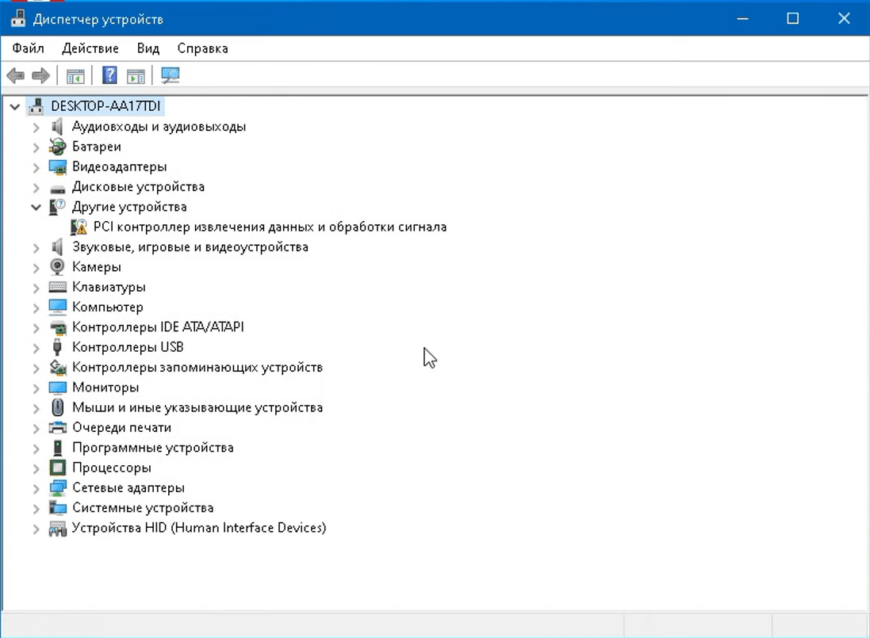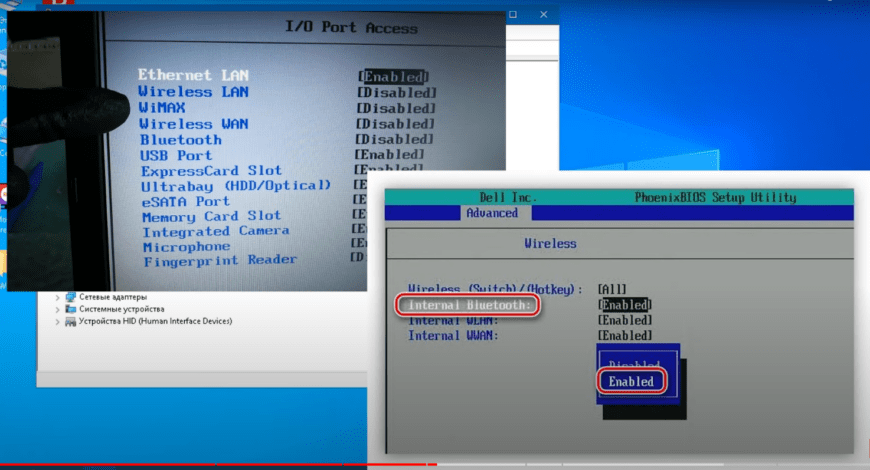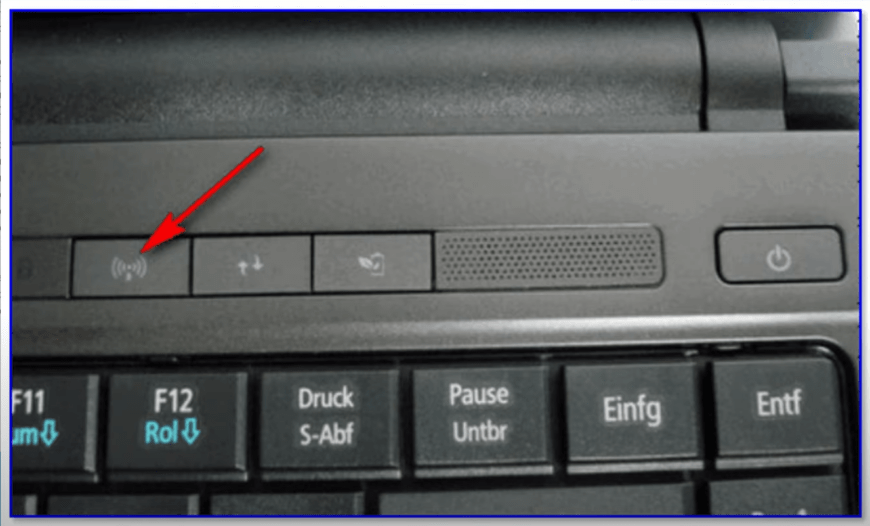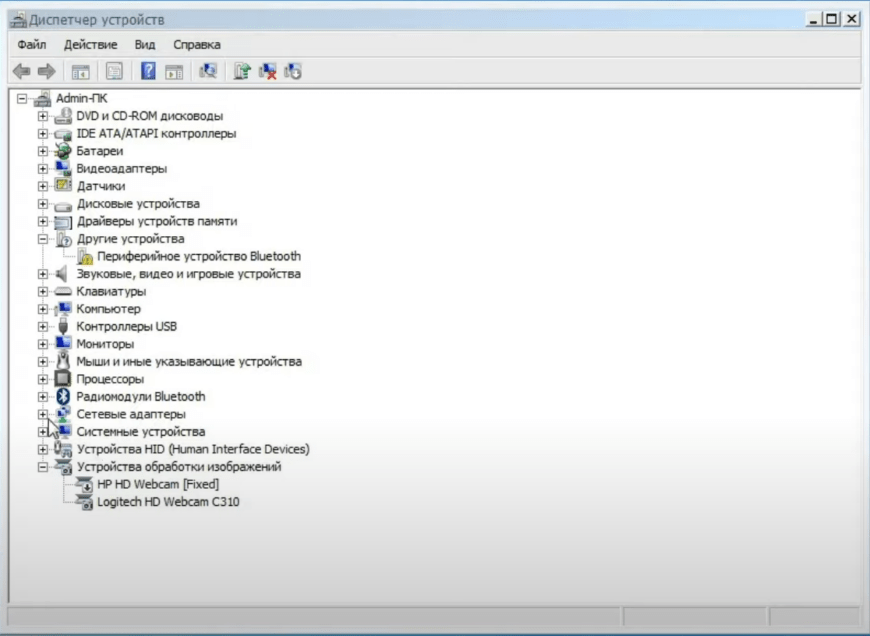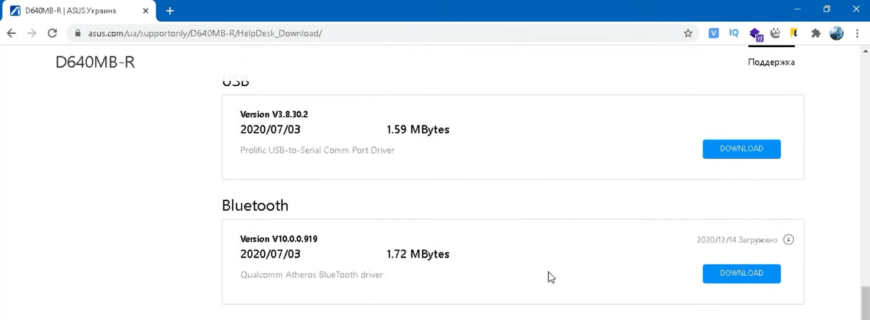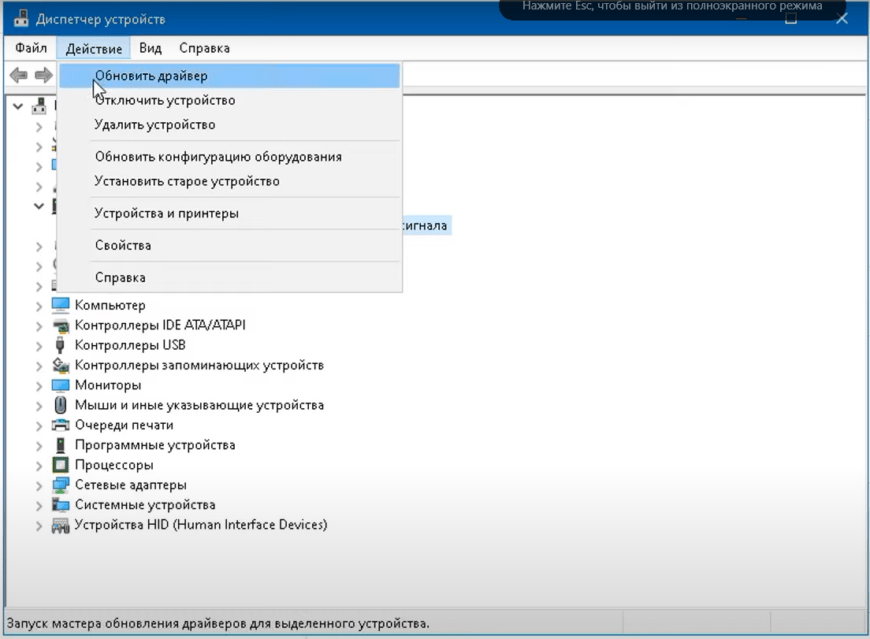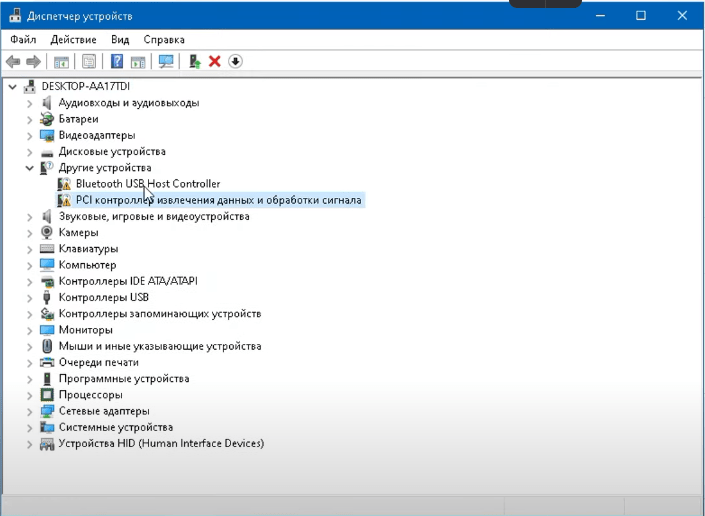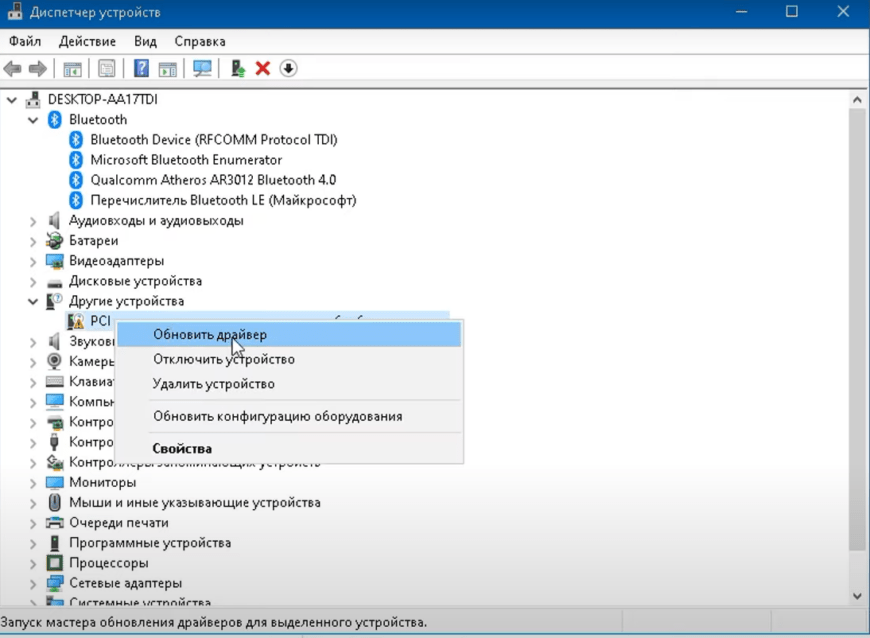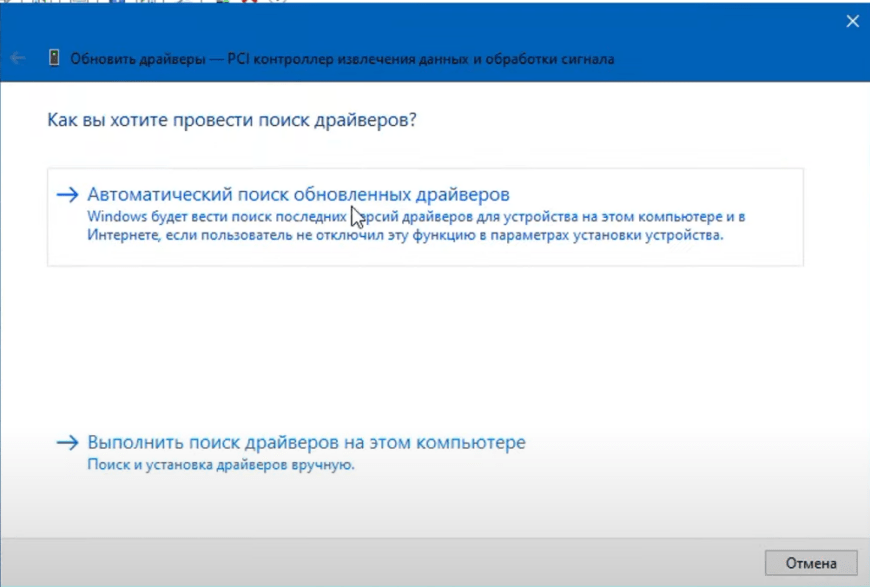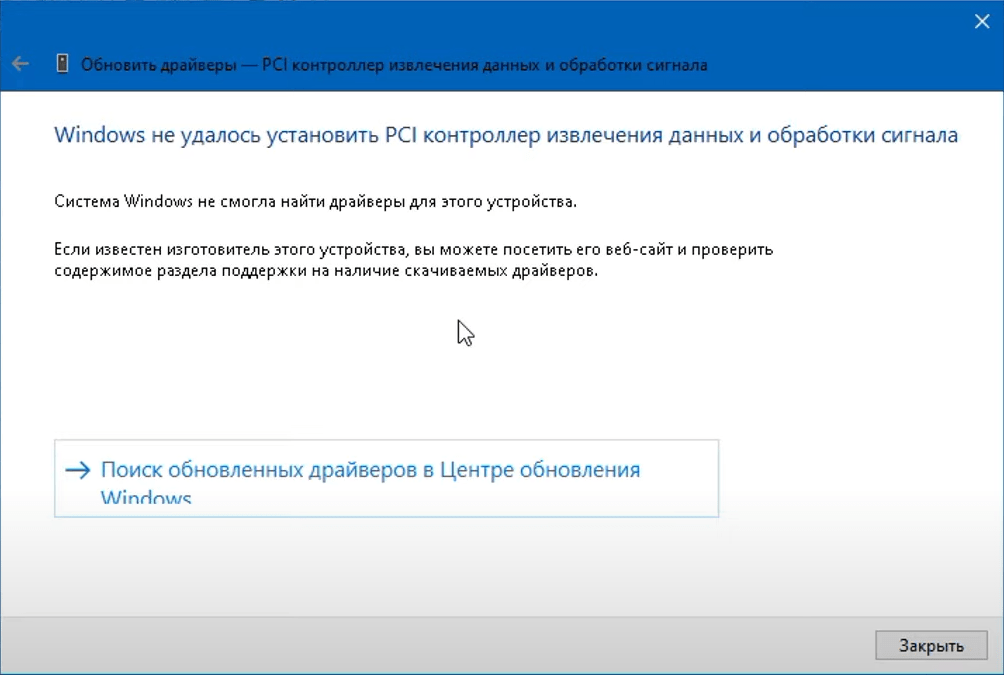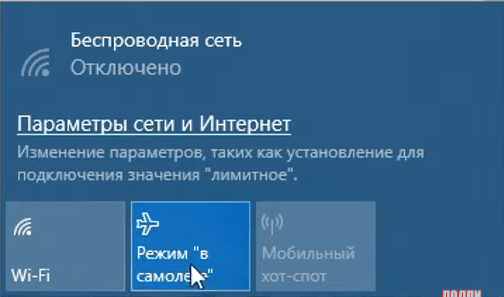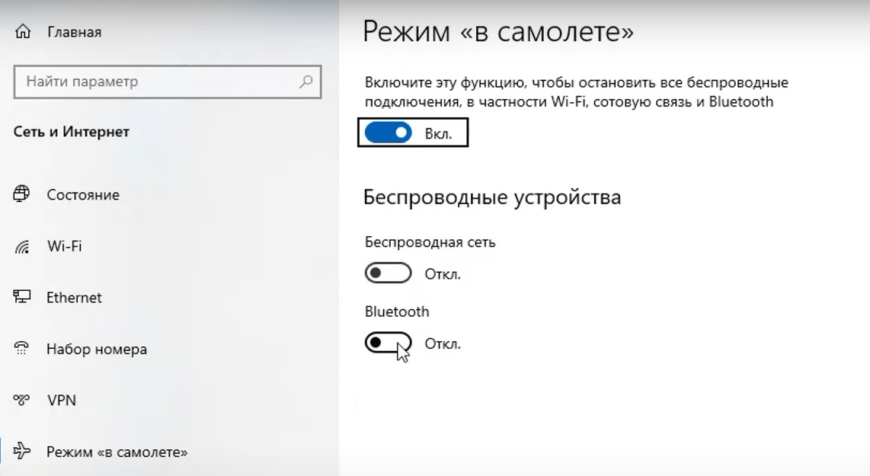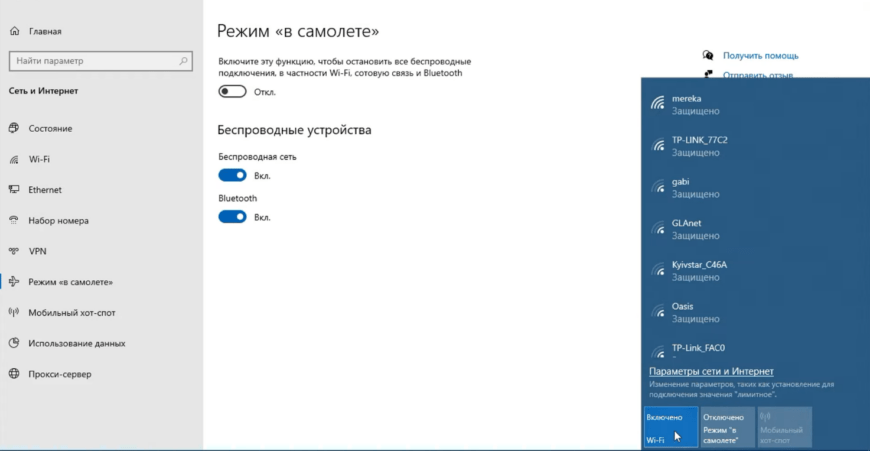Сегодня мы с вами разберем простые способы решения того, почему Bluetooth устройство не работает в данной операционной системе. И первое что мы должны сделать это зайти в службы и проверить включена ли у нас соответствующая служба или нет.
Проверяем службы Bluetooth
Для этого нажимаете правой клавишей на кнопочке ПУСК, выбираем пункт «Найти» и вводите слово «службы» мы видим в поиске «службы – приложение»
Запускаем их. В этом списке мы должны найти все службы, которые касается Bluetooth.
В данном случае у меня их всего лишь 2 у вас может быть больше поэтому внимательно перепроверьте все ваши службы. И эта служба у меня называется «служба поддержки bluetooth», а также «служба поддержки пользователей bluetooth»
Два раза нажимаем на данную службу и тип запуска, обратите внимание, у нее должен стоять «автоматически», то есть выберите данный пункт если у вас какой-то другой и нажмите кнопочку запустить.
В данном случае у меня эта служба уже запущена.
Запускаете, после этого нажимаете кнопочку «Применить» и «ОК» также повторяете все остальные службы, которые связанные с Bluetooth.
Также мы видим, что здесь у меня стоит вручную, а должно быть «автоматически», меняем и жмём запустить, далее «Применить» и нажимаем кнопочку «Ок».
Исправляем штатными средствами Windows 10
Если способ выше не помог, то попробуйте устранить неполадки штатными средствами операционной системы Windows 10. Для этого нажимаем на кнопку пуск заходим в параметры.
Далее переходим в раздел «обновления и безопасность»
и здесь выбираем пункт устранения неполадок.
Здесь мы спускаемся вниз, и мы здесь видим пункт, который называется поиск и устранение неполадок.
И связанные с Bluetooth, нажимаем на него открывается расширение, где мы можем нажать на кнопочку запустить средство устранения неполадок.
После этого штатное средство операционной системы Windows 10 устранение неполадок попытается обнаружить проблемы, связанные с устройством bluetooth. Как вы видите, что радио модуль устройства bluetooth работает исправно соответственно никаких проблем у меня с блютусом на данный момент нет.
Если же какие-то будут проблемы, то Windows 10 попытается их решить, если нет, то тогда переходим к следующему способу.
Через диспетчер устройств
Открываем диспетчер устройств для этого нажимаете правой клавишей мышки на кнопку пуск и находим пункт, который называется диспетчер устройств.
Открывается диспетчер устройств нашей системы и здесь как видите первый пункт у меня bluetooth.
То есть у меня в данном случае все нормально, а бывает такая ситуация что у вас данного пункта вообще не существует.
Тут есть несколько вариантов, один из них — это тот факт, что в bios, может быть, просто отключены устройства bluetooth.
Поэтому зайдите в bios вашей системы и проверьте включен или не включен bluetooth на вашем ноутбуке или компьютере. Как вы видите на изображениях есть разные bios и соответственно и разные способы включения в bios устройства bluetooth.
Второй момент, бывает так что сам bios заглючил и некорректно отображает всё в операционной системе для этого нужно отключить батарею от ноутбука и зажать клавишу пуска, секунд где-то на 20-30, это отключит питание от вашей материнской платы и обнулит bios.
После этого вы можете попробовать работает устройство или нет.
Также может быть ситуация, следующая у вас на ноутбуке, например, может присутствовать механическая кнопка включения и отключения bluetooth, нажмите на нее и проверьте в диспетчере устройств включится или не включится у вас bluetooth.
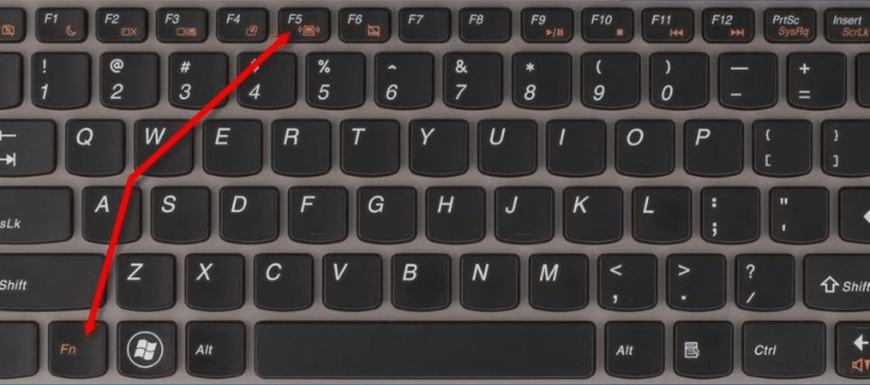
Проблема с драйверами устройства bluetooth
Проблема с драйверами, это ещё одна частая и распространенная причина того, что у вас не работает данное устройство, либо драйвера вообще не установлены в диспетчере устройств вы будете видеть следующее
Что нужно для этого сделать?
Зная модель вашего ноутбука, нужно зайти на официальный сайт этой компании. В данном случае покажу для ноутбука ASUS. Нахожу модель своего ноутбука на данном сайте через поисковик, далее перехожу в поддержку драйвера и утилиты открываю раздел и соответственно ищу пункт, который касается драйверов bluetooth. Нахожу и соответственно скачиваю, и устанавливаю их на компьютере.
После установки не забудьте обновить конфигурацию оборудования.
Как мы видим, что bluetooth и usb устройство у меня отобразилось. И через некоторое время операционная система их отобразит.
В том случае если она их не отобразит, а будет оставаться вот такой вот восклицательный знак
Нажимаете правой клавишей мышкой на данном пункте и выбирайте пункт обновить драйвер.
После этого выбирайте подпункт автоматический поиск обновленных драйверов, но это только после установки драйверов, которые вы скачали из интернета.
Если у вас будет все хорошо, то конечно такого окна Вы не увидите, как «Windows не удалось установить соответствующее устройство».
Проверка режимов работы bluetooth
Еще одной такой распространенной причиной того, что у вас не работает bluetooth это включенные различные режимы.
В данном случае я включил режим в самолете, обратите внимание, если я сейчас перейду в параметры, то у меня стоит настройка для режима в самолете, с выключенным bluetooth.
Я могу его просто включить, чтобы он заработал ну, а если данный режим вам вообще не нужен, то естественно его лучше вообще отключить, и оставить включенным режим Wi-Fi для того, чтобы у нас корректно работал bluetooth.
Это основные и самые распространенные причины того, почему у вас может не работать bluetooth. Ну и не исключаем возможность того, что модуль bluetooth, просто неисправен. В статье описал основные причины, почему может не работать Wi-Fi в Windows 10, надеюсь, что смог вам помочь.