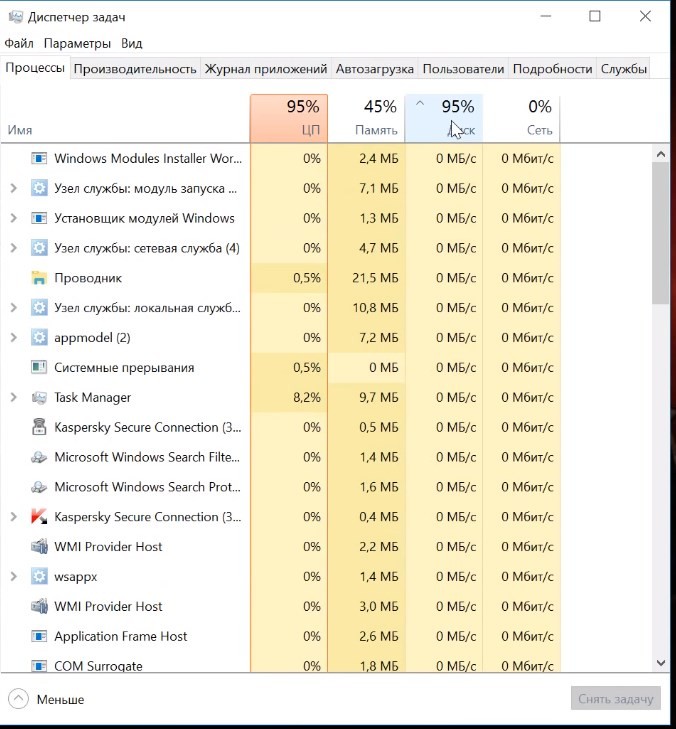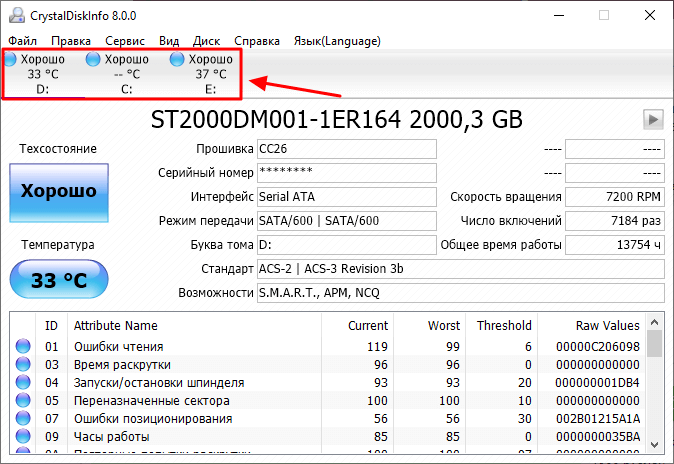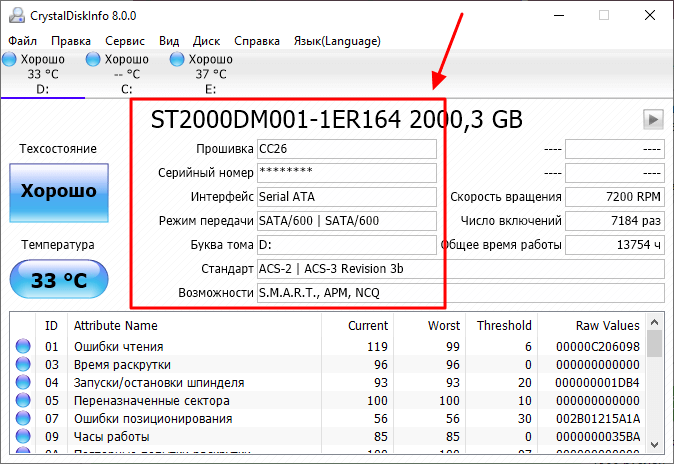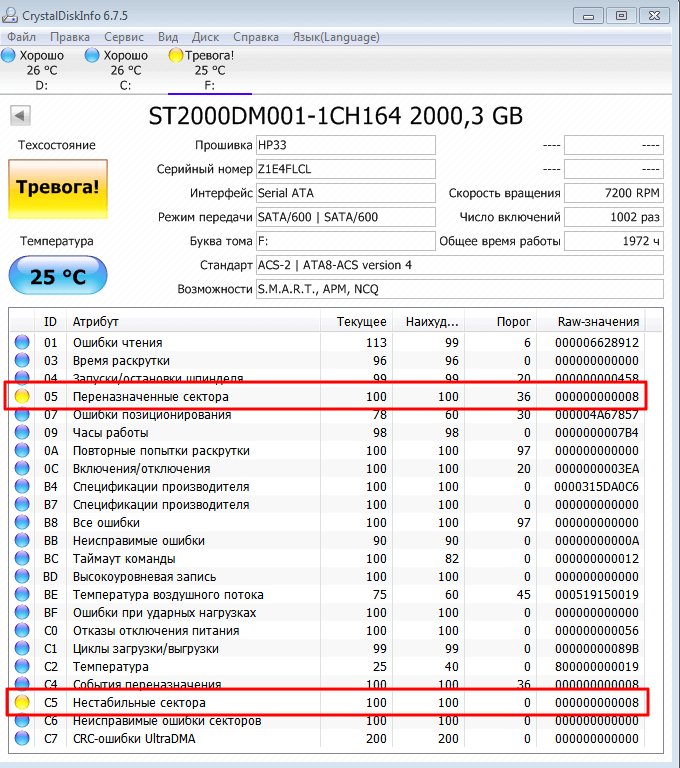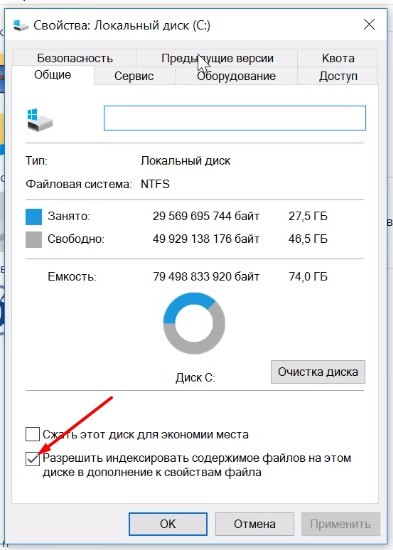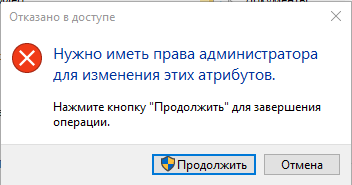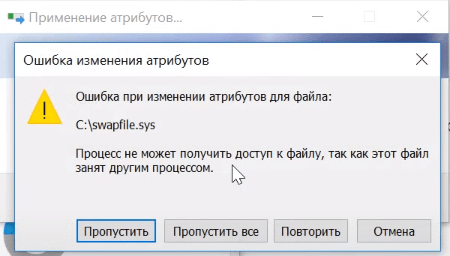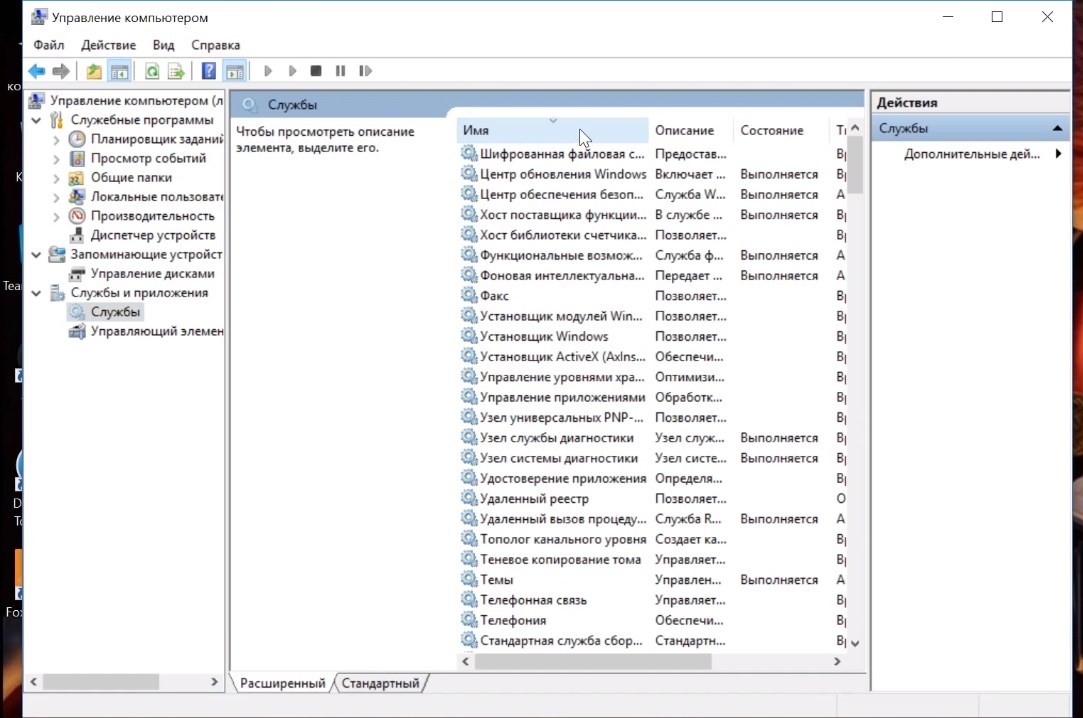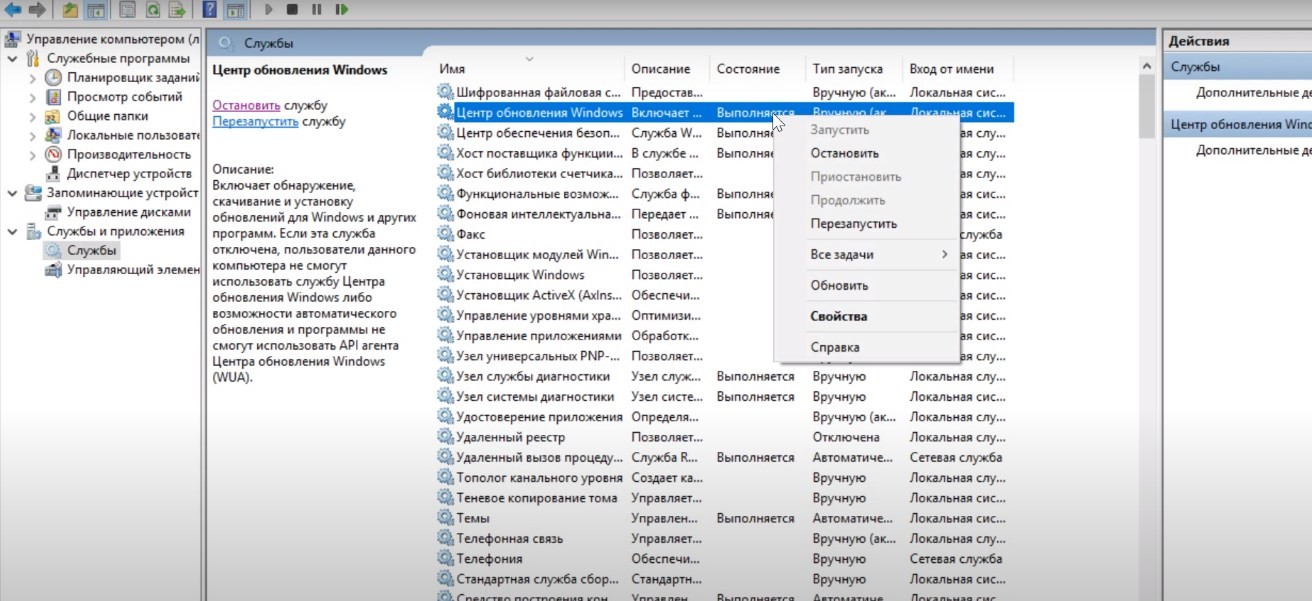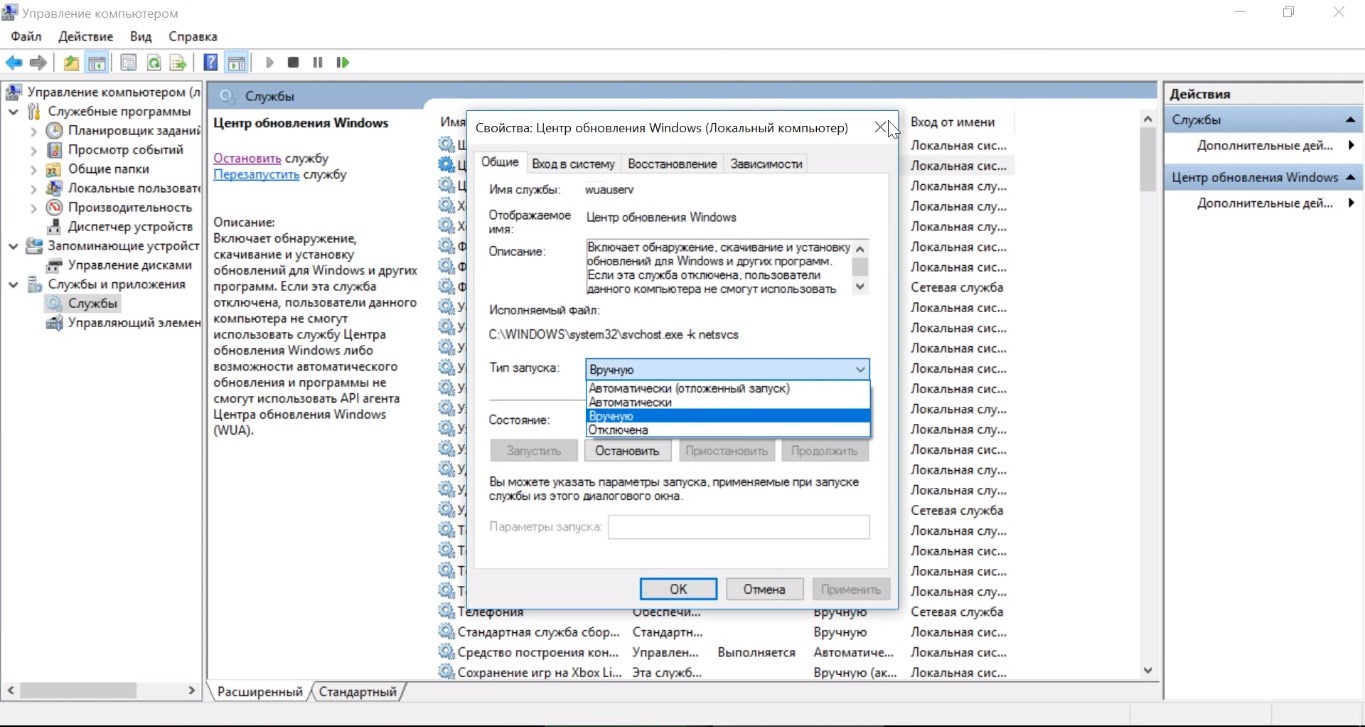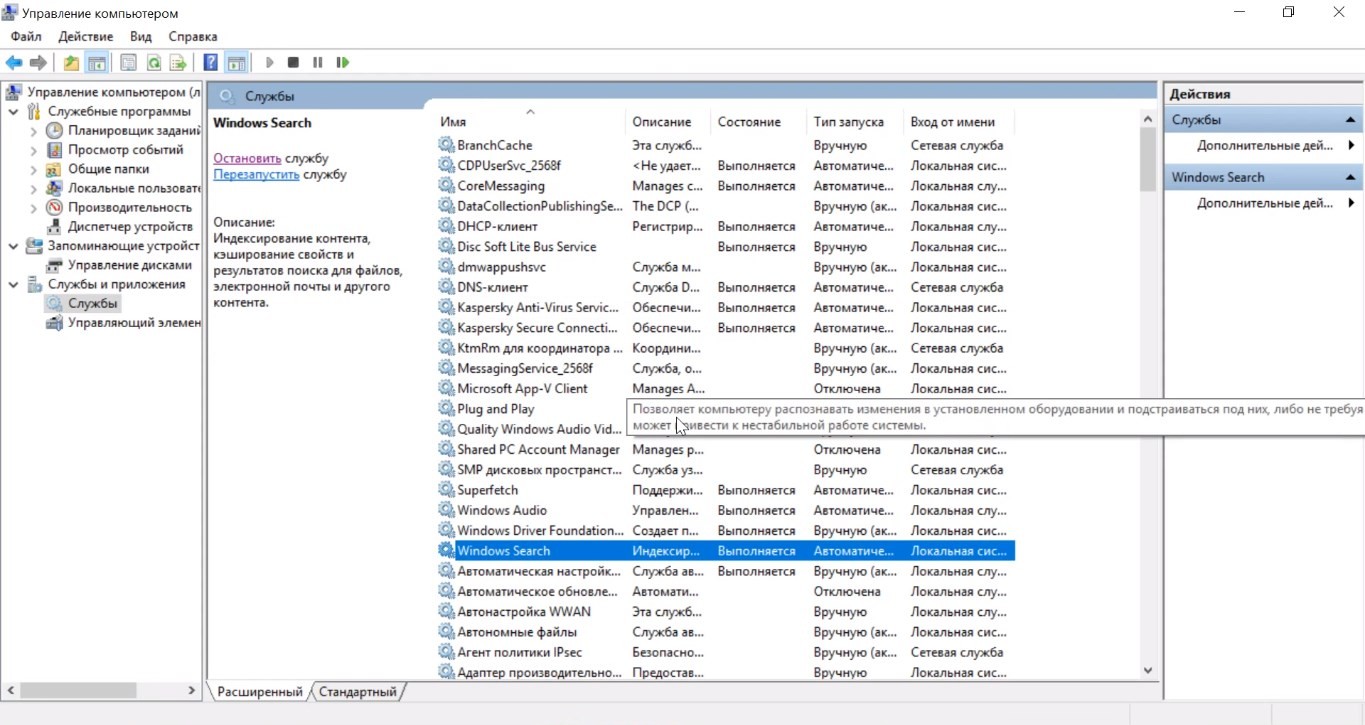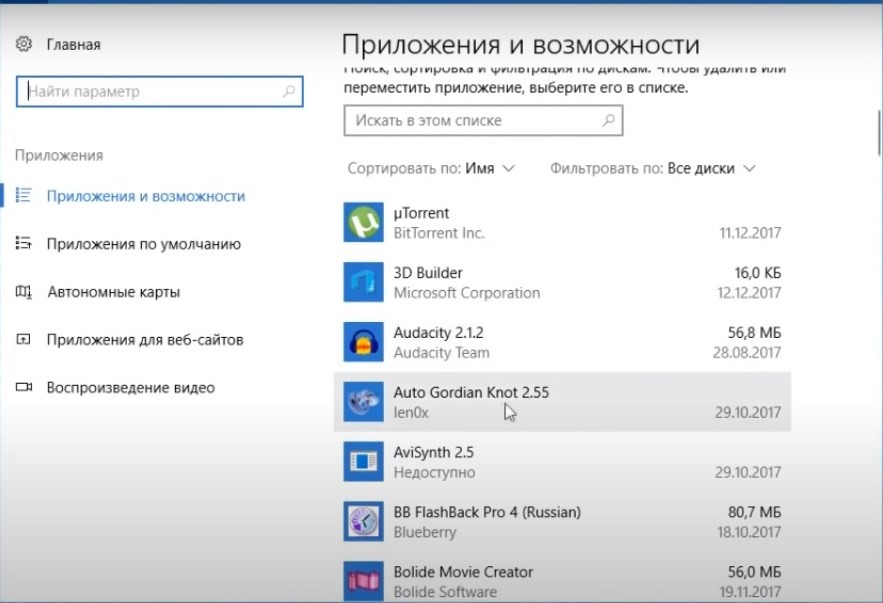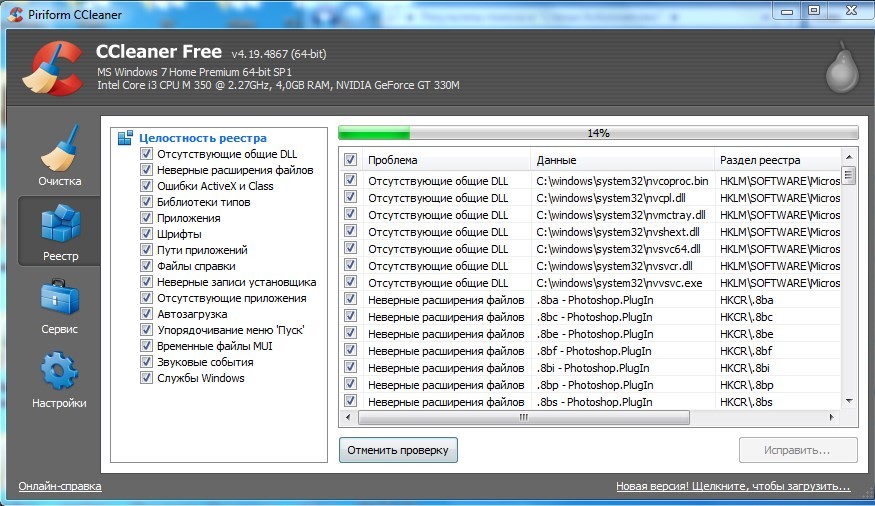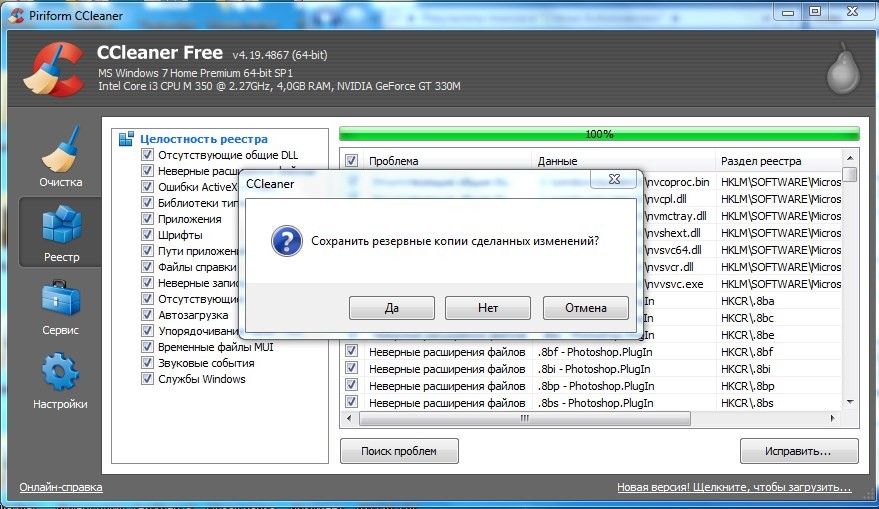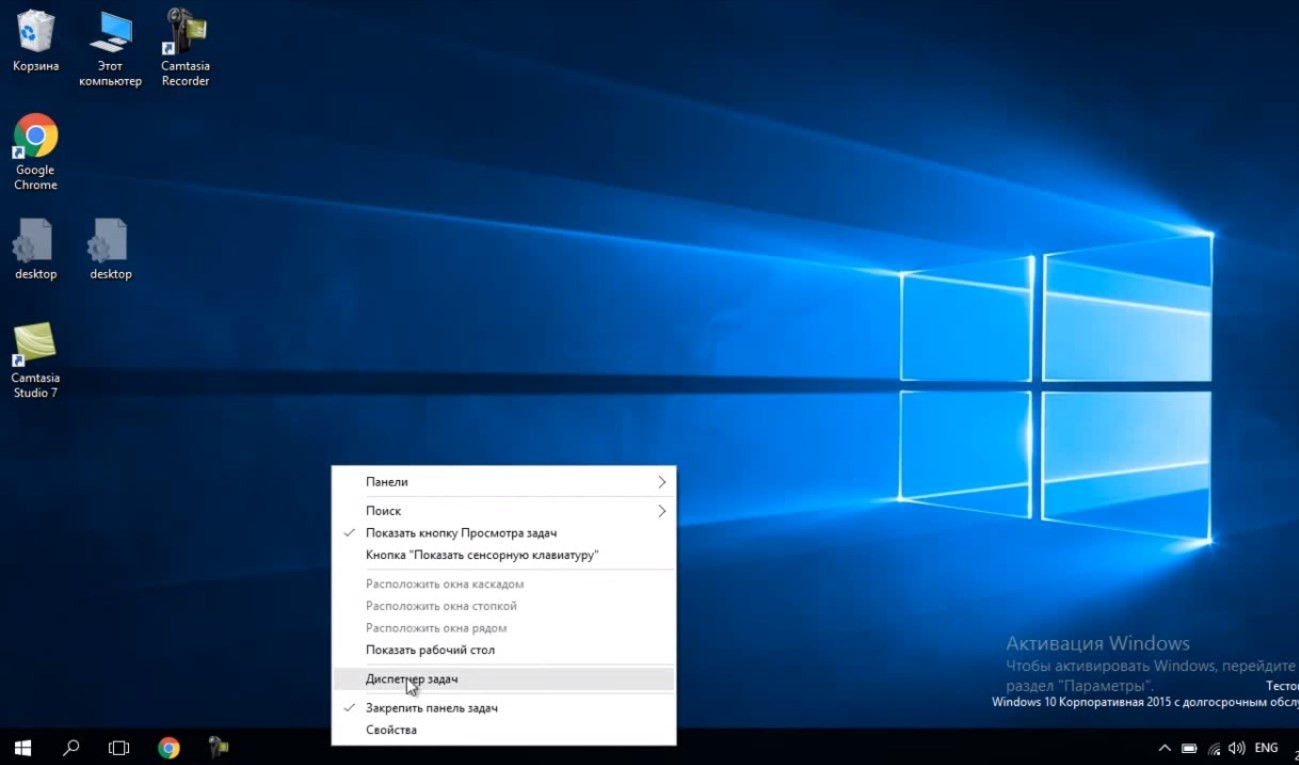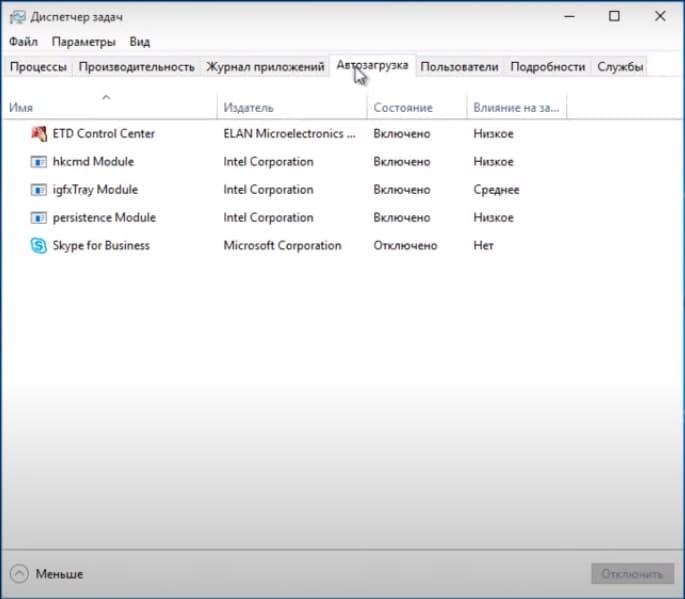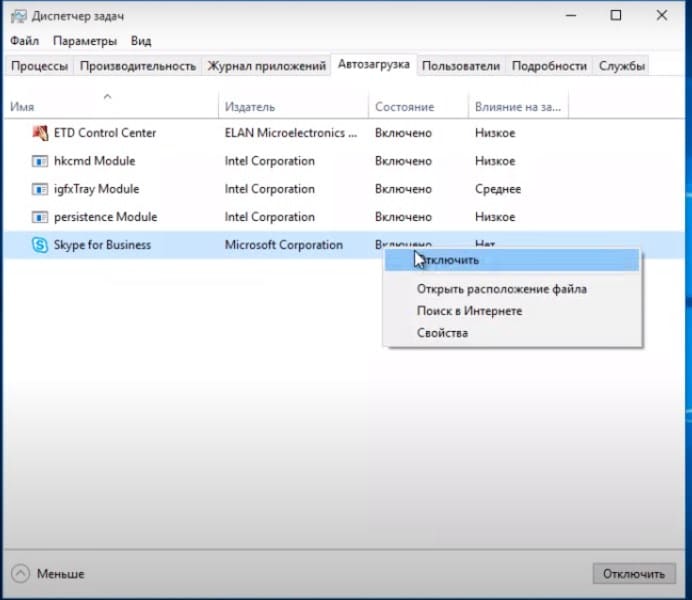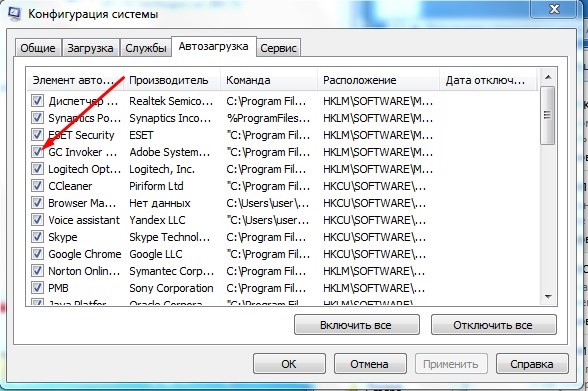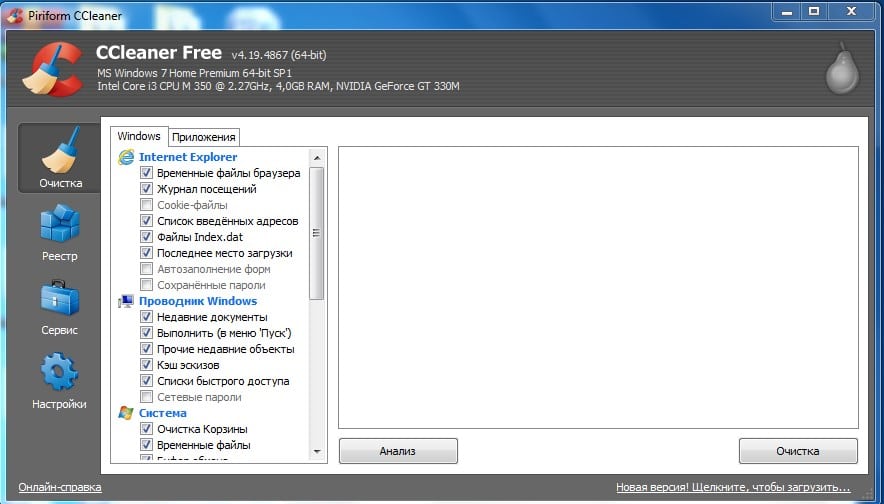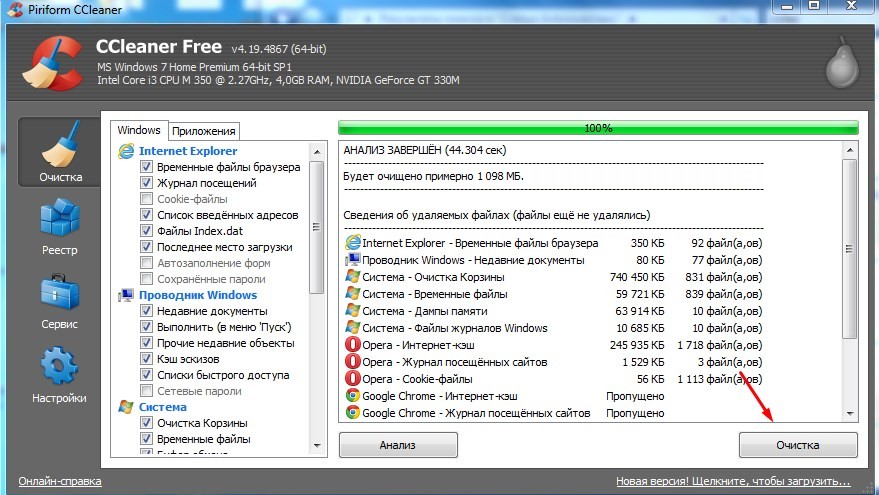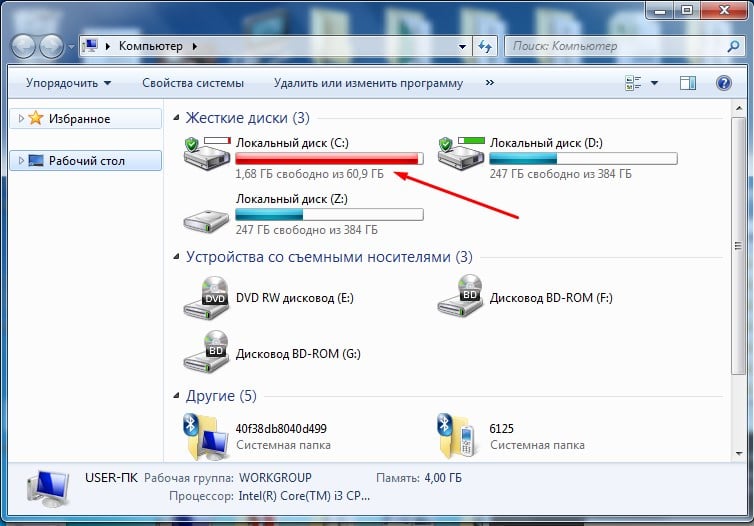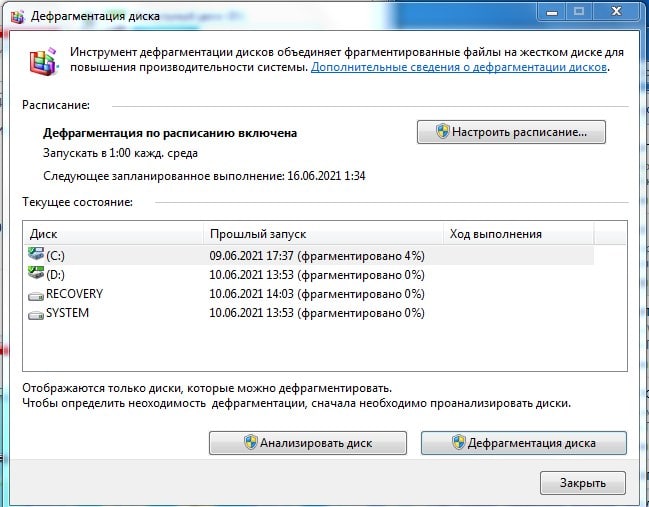За новым компьютером или ноутбуком приятно работать – нет ни лагов, ни торможений. Система работает быстро, отзывчиво. Но даже компьютер с мощным «железом» способен через несколько месяцев активной эксплуатации дать сбой. Этот сбой заключается в низкой производительности вычислительной машины.
Причины на это могут быть самыми разными, но все они специалистами делятся на две большие группы – программные и аппаратные. Неисправности из первой группы устраняются проще, чем поломки из второй группы. Ведь нередко достаточно выполнить комплексную «чистку» Windows, после чего компьютер обретает былое быстродействие.
Но так происходит не всегда. Если имеется поломка в аппаратной части, то ничего не поможет, кроме как ремонта – замены неисправного компонента. Часто компьютер тормозит из-за повреждения жесткого диска. Любой HDD – деталь хрупкая, уязвимая.
Даже незначительный удар лэптопа, что нередко происходит во время его транспортировки, может обернуться неисправностью диска.
Выйти из строя HDD способен и в персональном домашнем компьютере по ряду причин. В этой инструкции рассмотрим, почему тормозит ноутбук или компьютер, и что с этим делать пользователю.
Основные причины
Если ПК внезапно подал признаки неисправности, проверьте, какие программы были запущены перед тем, как появились первые лаги. Также важно определить, когда возникают торможения в работе компьютера – во время загрузки операционной системы, работе в браузере, копировании файлов и считывании информации.
Обязательно загляните в диспетчер задач. С его помощью не составит труда определить программы, загружающие центральный процессор. Особенно обратите внимание на процессы, оказывающие на ЦП нагрузку от 30%. Тут же будет видно, если перегружен жесткий диск или оперативная память. Если найдена программа, нагружающая процессор, закройте ее. После этого проверьте, как быстро стал работать компьютер.
Причиной торможения системы также может быть проблема с диском, который скоро выйдет из строя из-за битых секторов. Проверить его состояние можно при помощи утилиты CrystalDiskInfo. Еще одна популярная причина торможения компьютера или ноутбука – перегрев процессора.
Опасность этой неисправности состоит в том, что с повышением рабочей температуры процессор начинает работать в аварийном режиме, что в свою очередь не только снижает производительность, но и может стать причиной его полного выхода строя. Желательно узнать показатель критической температуры работы процессора на сайте производителя. Так вы будете понимать, какая температура чипа считается нормальной и допустимой. Дальше рассмотрим, как это сделать.
Читайте также: Что такое системные прерывания и как их отключить
Решение проблемы
Но для начала нужно сказать, что решение проблемы находится в строгой зависимости от характера поломки. На первом этапе важна квалифицированная диагностика устройства и системы Windows, чтобы сложилось четкое понимание, с какой неисправностью предстоит иметь дело – с программной или аппаратной. Для начинающего пользователя справиться с поставленной задачей будет не так просто. Но следуя инструкции, задача станет вполне выполнимой.
Проверка дисков на битые сектора
Жесткий диск – важный, но далеко не совершенный компонент компьютера. У одних пользователей он годами работает надежно и исправно, у других выходит из строя всего через год после покупки. Самой частой проблемой диска принято считать появление битых секторов. Диск делится на дорожки, которые в свою очередь делятся на секторы. На эти секторы записывается информация. По ряду причин происходит так, что с определенных секторов не считывается информация. Такие секторы получают статус «bad sector». Какие могут быть причины на это?
Причины такие:
- на диск было оказано физическое воздействие (удары, толчки);
- компьютер неправильно включают и выключают;
- регулярные скачки напряжения в домашней сети;
- постепенный износ деталей жесткого диска.
Определить наличие «плохих» секторов не составит труда даже новичку: система стала заметно дольше загружаться, медленно запускаются приложения, игры, в целом, пользователи отмечают медлительность системы. Но, чтобы убедиться в появлении битых секторов, необходимо воспользоваться специальными утилитами. Одной из таких является программа под названием CrystalDiskInfo.
Это довольно простая в обращении программа, разработанная программистом из Японии Noriyuki Miyazaki. Способна проверять и HDD, и SSD. Выводит техническую информацию касательно дисков, осуществляет постоянный мониторинг их температуры. В общем, программа стоящая, и определенно должна быть у каждого пользователя, задающего вопрос, почему тормозит ноутбук. Не будем заострять внимание на процессе скачивания и установки. Переходим к делу.
Запускаем утилиту, в верхней части окна видим список всех подключенных к ПК дисков. Между дисками можно переключаться, просто нажимая мышью на нужный.
В центральной части программы отображаются технические характеристики диска. Здесь показана важная информация, включая режим передачи данных, поддерживаемые стандарты и возможности устройства.
Для проверки диска при помощи CrystalDiskInfo обратите внимание на параметр «Техсостояние». Она находится слева от центральной части. Этот параметр принимает одно и трех значений – «Хорошо», «Тревога», «Плохо». Здесь должно быть все предельно ясно. Стремиться нужно к состоянию «Хорошо». Промежуточное значение – «Тревога» – уже должно насторожить пользователя, поскольку указывает на наличие проблем. Это могут быть переназначенные секторы, ошибки, но пока что в небольшом количестве.
Экран будет примерно таким:
Исправить проблему можно, но для этого потребуется другое ПО, так как CrystalDiskInfo не умеет заменять нестабильные сектора резервными. Если появились проблемы с диском, лучше побеспокойтесь о сохранности данных, чем о самом устройстве. Восстановить его сложно, а иногда нецелесообразно.
Загрузите важные данные, например, в облачное хранилище или на внешний накопитель информации. Дальше подумайте над тем, как устранить поломку. Если в компьютере стоит старенький HDD, приобретите новый SSD – цены на них доступные, а польза от использования колоссальная.
Читайте также: Управление дисками на компьютере с системой Windows 10
Чистим ПК и ноутбук от пыли
Практическая вся домашняя техника нуждается в периодической чистке, особенно это касается компьютера. Он оснащен системой вентиляции, предназначение которой – отводить тепло от внутренних компонентов, в первую очередь от процессора.
Если отвод тепла неэффективный, процессор начнет перегреваться. В результате пользователь может столкнуться с тем, что компьютер периодически перезагружается, отключается. Производители чипов предусмотрели специальную защиту, отключающую устройство в случае критического перегрева процессора, чтобы компонент компьютера не получил серьезные повреждения и не вышел из строя.
Скопления пыли забивают вентиляционную решетку, которая также оседает на лопастях кулера. Можно попробовать выдуть пыль пылесосом, но иногда система охлаждения забивается так, что не помогает никакая продувка. Проблема решается разборкой и тщательной чисткой. Разобрать компьютер или ноутбук не так просто, как это может показаться. Ведь придется проявить внимательность и быть осторожным, чтобы ничего не сломать. К тому же потребуется набор инструментов, в котором должны быть небольшие отвертки и плоскогубцы.
Выберите удобное место для проведения всей работы, подготовьте инструмент. Снимите боковую крышку ПК, открутите болты, удерживающие материнскую плату. Дальше нужно извлечь оперативную память и отсоединить провода системы охлаждения.
Отсоединив радиатор, видим чип с тонким слоем термопасты. Она необходима для надлежащего отвода тепла. Поднимите ось и извлеките процессор. После чего берем зубную щетку или обычную кисточку и все тщательно вычищаем.
Это же стоит сделать и с обратной стороны материнской платы. Дальше переходим к кулеру. Откручиваем винты, щеткой тщательно вычищаем скопления пыли.
И на лопастях вентилятора, и на радиаторе может быть много пыли. Чистим все составляющие системы охлаждения.
Берем чистую салфетку и удаляем следы старой термопасты с поверхности чипа.
Вставляем главный компонент ПК в посадочное место, возвращаем ось в исходное положение. Берем новую теплопроводящую пасту и наносим на поверхность небольшое количество.
Дальше пасту нужно равномерно распределить по всей поверхности. Теперь собираем все в обратной последовательности – ставим радиатор, кулер, подключаем провода. Не будет лишним выполнить эти же действия в отношении видеокарты. На ней также есть вентилятор охлаждения, забивающийся пылью.
Но как почистить ноутбук чтобы не тормозил? В случае с ноутбуком все чуть сложней, так как конструкция устройства, системы охлаждения отличается от производителя к производителю.
Также отличия могут быть между разными моделями лэптопа от одного изготовителя. Лучше отнести устройство в сервисный центр, где его аккуратно разберут, почистят, заменят теплопроводящую пасту. Если есть уверенность в собственных силах, можно попытаться проделать всю работу самостоятельно, главное – ничего не сломать.
Читайте также: Синий экран во время игры
Порядок действий будет примерно таким:
- обесточиваем устройство, вытаскиваем аккумулятор;
- отсоединяем шнуры с портов, осторожно освобождаем винты с задней панели;
- снимаем заднюю крышку;
- находим центральный процессор и систему охлаждения;
- удаляем пыль с радиатора и лопастей вентилятора;
- можно воспользоваться баллоном со сжатым воздухом или домашним пылесосом, работающим на выдув.
Точно также очищаем площадки от пасты и наносим новый материал. После окончания работы устанавливаем снятые компоненты ноутбука в обратной последовательности.
Диспетчер задач показывает 100% загрузку диска
Частый вопрос, почему диспетчер задач показывает 100% загрузку диска? Первое, что следует сделать, это перейти в «Мой компьютер», нажать ПКМ на жестком диске и убрать следующую галочку:
После нажатия кнопки применить, выйдет такое окно
Нужно нажать «Ок» => «Продолжить»
Если выйдет окно, как на картинке ниже, просто нажмите «Пропустить все»
Процедура долгая, может занять 10-15 минут в зависимости от количества файлов на диске.
Переходим в меню, «Управление компьютером» для отключения некоторых служб. Например, стоит отключить автоматическое обновление Windows. Для этого из перечня находим соответствующую службу.
Для облегчения задачи можно выполнить сортировку служб по алфавитному порядку. Теперь видим службу «Центр обновления Windows». Жмем ПКМ >«Остановить».
«Остановить» не всегда помогает. Поэтому для достижения результата и уверенности выбираем «Свойства» > «Отключить» в строке тип запуска.
На тему автоматического обновления можно говорить долго. Безусловно, обновление важно для поддержки системы в актуальном состоянии. Но это можно делать так: включили службу, обновились, после чего вновь отключили. И так раз в месяц.
Следующая служба, которую лучше всего отключить – «Виндовс поиск». Часто она тоже грузит систему. Поэтому можно ее деактивировать, но по желанию.
Делается это по примеру выше.
Читайте также: Не загружается ноутбук, циклическая перезагрузка
Удаление неактуальных программ
Возможно, компьютер или ноутбук стал медленно работать, потому что в Windows установлено большое количество программ. Далеко не всеми пользователь пользуется, но забывает удалить лишние. Если появились торможения ПК, лаги, пришло время избавиться от неиспользуемых программ. При этом важно удалять так, чтобы от программы ничего не осталось. Недостаточно удалить папку с игрой или утилитой, и вообще так делать не стоит.
Для полного удаления ПО со всеми «следами» и «хвостами» пользуемся стандартными средствами Виндовс. В «десятке» появились «Параметры», где следует выбрать «Приложения». Появится список с установленным ПО.
Просто кликаем по утилите и жмем «Удалить». Но даже после такого способа останутся некоторые файлы, настройки, поэтому верным решением станет использование связки штатного инструмента и вспомогательного софта – CCleaner и подобные.
Очистка реестра
Реестр периодически нуждается в очистке. Дело в том, что здесь появляются новые записи после установки какого-либо программного обеспечения. Со временем реестр увеличивается до громоздких размеров, замедляя работу Windows. Но без навыков и опыта работы с реестром не нужно вносить в него изменения собственноручно. Воспользуйтесь специальными утилитами, очищающими реестр от ошибочных записей, исправляющие неверные расширения файлов.
Подобный функционал предусмотрен в программе CCleaner. Она работает стабильно, не наносит реестру вред. К тому же пользователь может перед внесением изменений сделать резервную копию.
Запускаем программу и нажимаем «Поиск проблем».
Дальше останется нажать «Исправить». Здесь и видим предложение утилиты создать копию изменений.
Нажимаем «Да», сохраняем файл и дожидаемся окончания работы CCleaner.
Редактирование автозагрузки
Тормозить компьютер могут программы, запускающиеся одновременно с Windows. Желательно оставить в автозагрузке только те утилиты, в которых возникает потребность сразу после загрузки системы. Такие программы, как uTorrent, лучше включать при необходимости и отключать после завершения работы с ними. Ознакомиться с автозагрузкой простой. Для этого нужно выполнить:
Правой кнопкой мыши щелкаем по панели задач, выбираем диспетчер задач.
Переходим в панель автозагрузка. Здесь видим все утилиты из списка.
Чтобы перевести программу в состояние «Отключено» нажмите ПКМ по названию и «Отключить».
Оставьте только тот минимум программ, необходимый для комфортной работы с компьютером.
В «семерке» для решения поставленной задачи действовать придется иначе. Переходим в меню «Пуск», находим и открываем «Выполнить», выполняем команду msconfig.
Выбираем раздел автозагрузка. Отмечаем ненужные программы, не забываем сохранить изменения. Также можно перезагрузить компьютер.
Если проще, отключите все. Ничего страшного не случится, система загрузится после перезагрузки или отключения компьютера и сможет исправно работать.
Удаление мусора с системного диска
Если регулярно не чистить жесткий диск, удаляя лишние файлы, захламляющие систему, рано или поздно возникнут лаги и торможения. Например, практически каждая удаленна программа оставляет после себя «хвосты», временные файлы. В Windows есть встроенный мастер по очистке диска, но эффективность его работы не всегда высокая. Поэтому чаще всего пользователи с этой целью используют сторонние утилиты, например, CCleaner.
Простая в установке и обращении программа, удаляющая ненужные файлы с жестких дисков, умеет исправлять ошибки в системном реестре. После установки и запуска CCleaner видим рабочее окно с двумя основными кнопками – «Анализ» и «Очистка».
Для начала работы нажимаем «Анализ» и дожидаемся окончания процедуры поиска лишних файлов. Как только утилита закончит анализ, пользователь сможет ознакомиться с результатом операции. В основном окне указан объем, который будет освобожден после очистки диска.
В завершении остается нажать «Очистка».
Уже через 1-2 минуты на диске освободится дополнительное пространство. Это особенно важно сделать, если в системе жесткие диски отображаются с красной полоской свободного места.
Такие диски следует первыми очистить и при необходимости задействовать другие способы поиска «мусора». Перейдите в папку Temp, где хранятся временные файлы. Если никогда не очищать ее, то в ней могут скопиться такие файлы в объеме нескольких гигабайтов.
Дефрагментация дисков
После того, как устройства хранящие информацию очищены, желательно произвести дефрагментацию. Компьютерные мастера рекомендуют дефрагментировать HDD хотя бы раз в пару месяцев. Дефрагментация – особенно полезный инструмент для устройств с файловой системой FAT32.
Для запуска дефрагментация выполняем простой порядок действий:
- Открываем «Мой компьютер».
- Правой кнопкой мыши нажимаем по диску.
- Открываем «Свойства» >«Сервис».
- Находим кнопу «Дефрагментация.
- Следуем простой инструкции
Еще проще – открываем меню «Пуск», в строке поиска пишем «Дефрагментация» и запускаем программу.
Здесь можно выставить правила, чтобы дефрагментация запускалась автоматически в указанное время и день недели. Для ручного выполнения работы укажите конкретный диск и нажмите кнопку «Дефрагментация диска».
Нужно отметить, что этот процесс занимает немало времени. Скорость зависит от объема и состояния диска. В свободном доступе есть программы, которые заменяют штатный инструмент. Их особенность состоит в широком наборе инструментов.
Апгрейд железа
Если компьютер по-прежнему тормозит, хотя ни программных, ни аппаратных неисправностей нет, стоит выполнить апгрейд «железа». Заключаются он в докупке дополнительного объема оперативной памяти, иногда замене материнской платы, процессора.
Для нормальной работы в среде Windows 10 сегодня необходимо иметь как минимум 8 Гб оперативной памяти. Иногда этого количества недостаточно, так как большая часть игрушек расходует 10-12 Гб, а для 3D-моделирования, работы с графикой требуются все 16 Гб. Но это уже отдельные случаи. Доведите объем ОЗУ минимум до 8 Гб.
Еще один вид апгрейда – замена жесткого диска на твердотельный накопитель. Если в HDD информация записывается с помощью механической головки, то в SSD вообще отсутствуют подвижные части. Фактически это объёмная флешка, отличающаяся высокой скоростью чтения и записи данных. Заплатив пару тысяч рублей за хороший твердотельный накопитель, пользователь избавит себя от надоедливого шума HDD, а также ощутит прибавку в скорости загрузки Виндовс, программ.
Заключение
Почему стал тормозить компьютер или ноутбук? Как видим, на это может быть множество причин. Каждый отдельный случай требует разбирательства и диагностики устройства. В конце инструкции нужно сказать несколько слов и о вирусах. Некоторые из них способны наносить серьезный вред Windows, замедлять работу и становиться причиной снижения производительности.
Не забывайте регулярно проверять Виндовс на наличие вредоносных программ – троянов, майнеров и подобных. В совокупности все эти действия способны дать результат – компьютер обретет утраченную производительность.