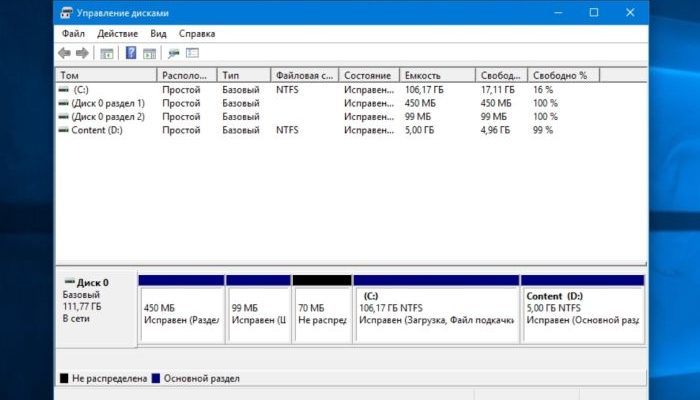Для того, чтобы решать базовые задачи, которые возникают с дисководами и запоминающими устройствами, достаточно знать работу встроенного в Windows 10 инструмента, который называется “управление дисками”. С системой можно управлять винчестером, дисководом и съемными дисками. В статье разберем, что такое диспетчер дисков и как с ним работать в виндовс 10.
Что такое диспетчер дисков и как его открыть
Не всеми инструментами, которыми обладает операционная система, мы пользуемся. Некоторые нам просто не нужны, а о некоторых мы даже не знаем. С каждой новой версией, разработчики вносят в Windows новые возможности, которые помогут облегчить жизнь пользователю.
Одна из них — управление дисками Windows, этот инструмент необходим, потому что без него мы не сможем:
- просматривать установленные диски и скрытые разделы, которые в них содержатся;
- увидеть состояние внешних накопителей и вставленных в дисковод;
- создавать, удалять, изменять и преобразовывать диски;
- изменить название жесткого диска или подключенного устройства. Функция стала доступна только в управление дисками Windows 10.
Теперь разберемся, как открыть инструмент, существует несколько способов.
Находим на рабочем столе значок “мой компьютер” и кликаем по нему правой кнопкой мыши. В выплывшем контекстном меню, выбираем строчку “управление” и попадаем в окно с управлением. В левой части окошка находим “управление дисками” и нажимаем левой кнопкой мыши. Открывается окно, в котором можем редактировать диски.
Наводим курсор на значок “пуск”, который находится внизу экрана и кликаем правой кнопкой по нему. В выпавшем меню, находим строчку “управление дисками”, нажимаем и попадаем в поле для работы с дисками.
Открываем панель управления, можно через меню “пуска”, в оке выбираем “панель управления”. В правом верхнем углу видим слово “просмотр” и для удобства выставляем, чтобы показывались средние или крупные значки. Далее выбираем раздел “администрирование”, открываются возможные функции и в самом низу находим “управление компьютером”, кликаем два раза левой кнопкой мыши. Попадаем в уже знакомое окно “управление компьютером” и слева ищем строку “управление дисками”, нажимаем и работаем.
Еще один способ воспользоваться диалоговым окном. Для этого сжимаем клавиши “Win +R” и появляется диалоговое окно, в котором нам нужно прописать, на латинском diskMGMT.MSС и нажимаем “ок”, попадаем в менеджер дисков windows 10.
С этими четырьмя нехитрыми способами можно легко попасть в управление дисками и начать работу с ними. А, что делать, если не открывается, поговорим далее.
Что делать, если не открывается
Жесткие диски могут не открываться в том случае, если компьютер их не видит. Например, мы знаем, что на ПК два диска “C” и “D” с памятью 1 ТБ, а при открытии “мой компьютер” видим один на 300 ГБ. Это значит, что диск не подключен или не разделен. Чтобы узнать подключен или нет, нужно снять крышку корпуса и посмотреть. А для того, чтобы создать разделы, нажимаем “пуск”, “управление дисками”, попадаем в окно, где показана вся информация о подключенных устройствах.
Обычно в нижней строчке располагается три раздела:
- В первом 500 мб, это зарезервировано Windows, в предыдущих версиях операционной системы было 100 мб.
- Второй это активный раздел, который используется пользователь, он отмечен синим цветом.
- И третий раздел в черном квадрате, это 1,5 ГБ, которые не распределены.
Чтобы распределить третий раздел, нужно по нему щелкнуть мышью, в контекстном меню выбрать “создать том” и нажать далее. Можем присвоить разделу любую букву из предложенных и снова “далее”, видим информацию о диске и пользовательское соглашение, нажимаем “далее” и через несколько секунд появится новый диск.
Если созданный диск не открывается, нужно выполнить форматирование, либо снова заходим в “управление дисками”, нажимаем правой кнопкой мыши по третьему разделу и выбираем пункт “форматирование”. Либо в окне щелкаем по неактивному диску и “форматирование”.
Управление дисками
Диском можно управлять. Например, разбить один диск на два, а для этого:
Нажимаем на третий раздел и выбираем верхнюю строку “создать простой том”, далее в окне выбираем размер диска, например, 500 мб, кликаем по кнопке “далее”.
Если перед разбитием нужно форматирование, то оставляем значок активным, но тогда вся информация на диске потеряется, если она важна, убираем значение и нажимаем “готово”.
Диск должен порезаться, это может занять некоторое время, поэтому, если новый том не появился, нужно подождать.
Таким же способом создаем еще один том, выставляем размер нового диска, “форматирование” и “готово”. Можно разбивать диски много раз, сколько томов создадим, столько и появится новых дисков. На одном можно хранить текстовые файлы, на другом видео и фотографии, на третьем рабочие документы. Все будет по полочкам разложено и удобно находить информацию.
Если после всех действий новый диск не появляется, нужно выполнить форматирование. Но чтоб не потерять данные предварительно создаем резервную копию.
Дефрагментация
Дефрагментация, чтобы воспользоваться функцией, нажимаем правой кнопкой на диск и выбираем вкладку свойства. Выходит, контекстное меню и находим “оптимизирование и дефрагментация”, включаем значки активности, и система будет автоматически оптимизировать диск.
Если компьютер старый или у него слабая оперативная система, то лучше не делать функцию активной, потому что ПК будет зависать и выдавать разные ошибки. Также через “свойства” можно сжимать и расширять тома, в меню будут соответствующие значки и нужно просто выполнить последовательность действий.
Объедение дисков
Управление дисками в Windows 10 предусматривает не только разбитие диска, но и объединение. Для того, чтобы разбить, мы создаем новые тома, а для того, чтобы объединить — снова заходим в “управление дисками” и видим не распределенное пространство, которое будем объединять. Далее нажимаем на активный диск, как правило, это второй раздел, если нет других томов и щелкаем правой кнопкой мыши.
Выбираем строку “расширить том” и появляется мастер расширения. В настройках указываем насколько хотим расширить, то есть объединить. Если выбираем все свободное пространство, то после нажатия клавиши “ок”, не распределенного пространства не останется и третий раздел исчезнет. Можно выбрать любое пространство, которое хотим добавить к диску.