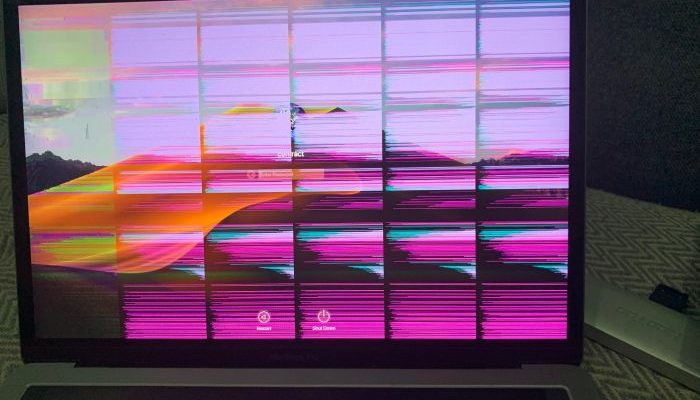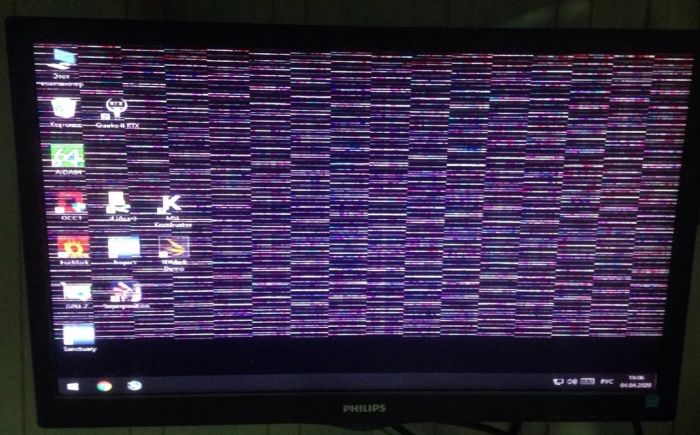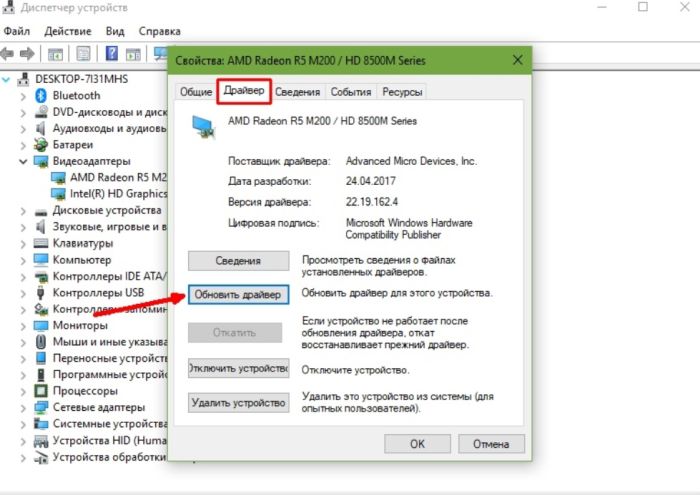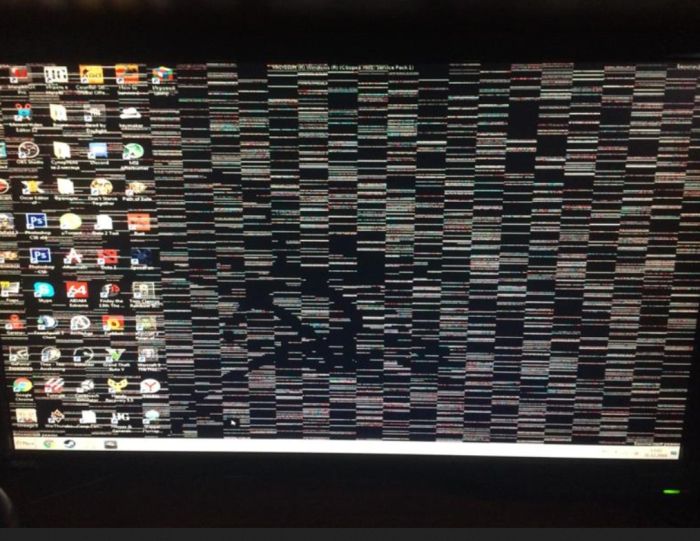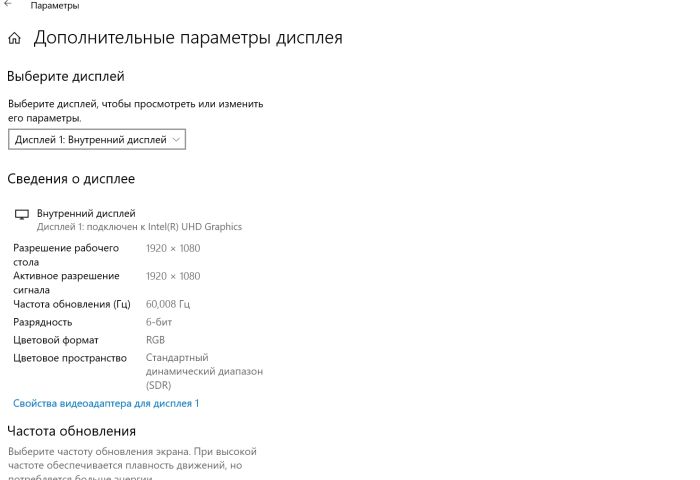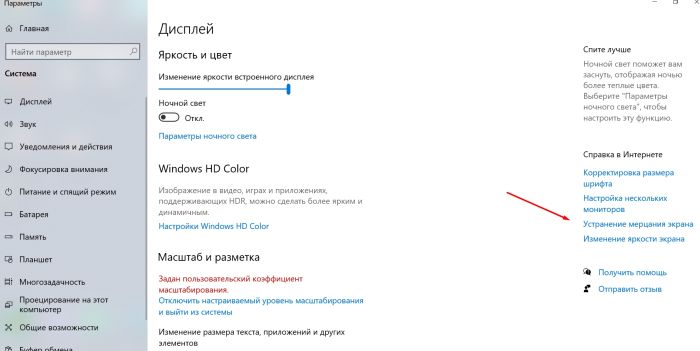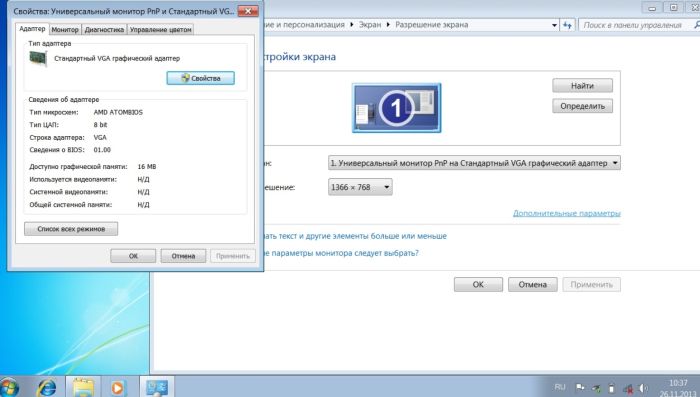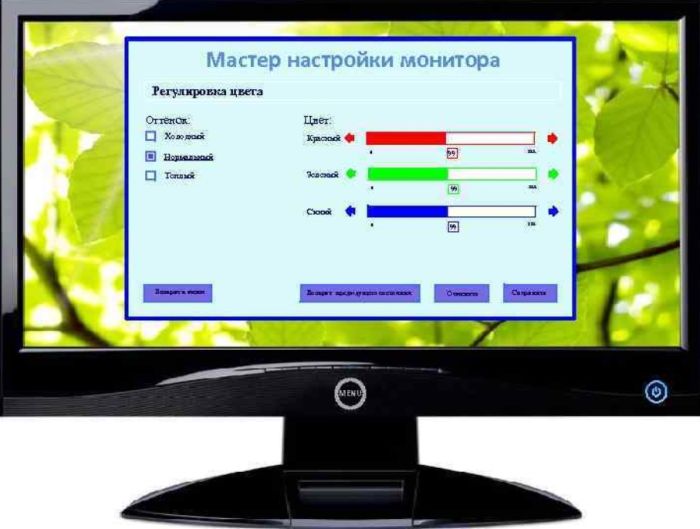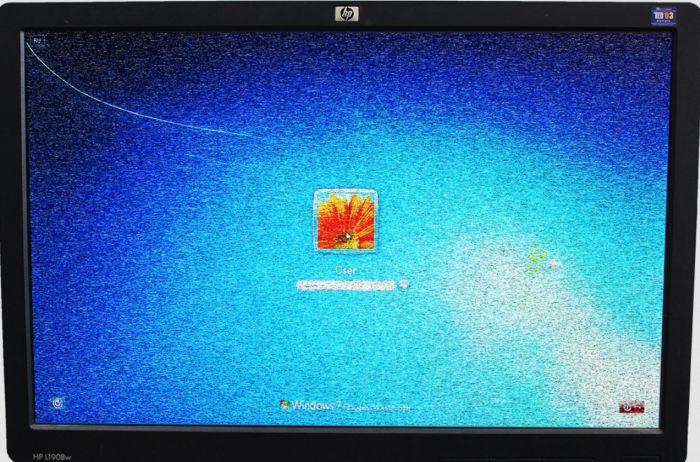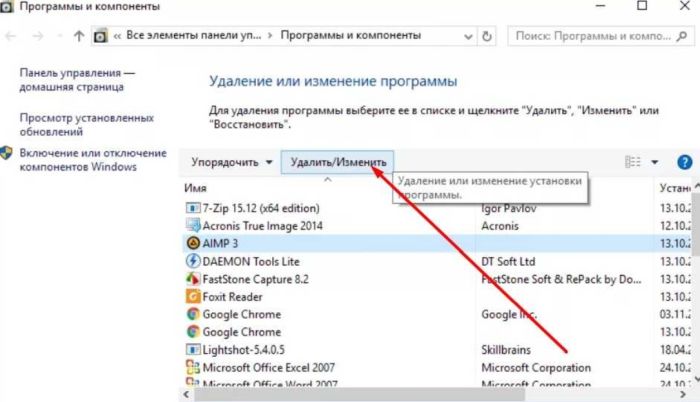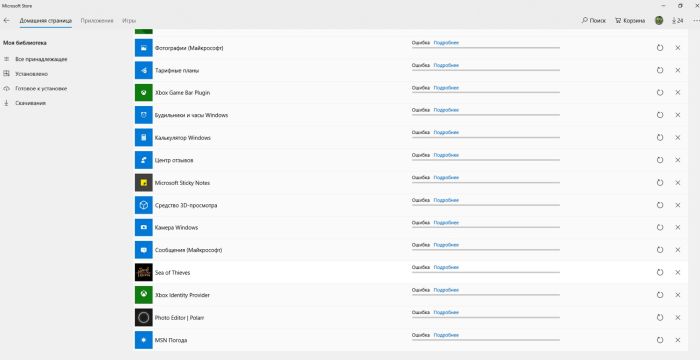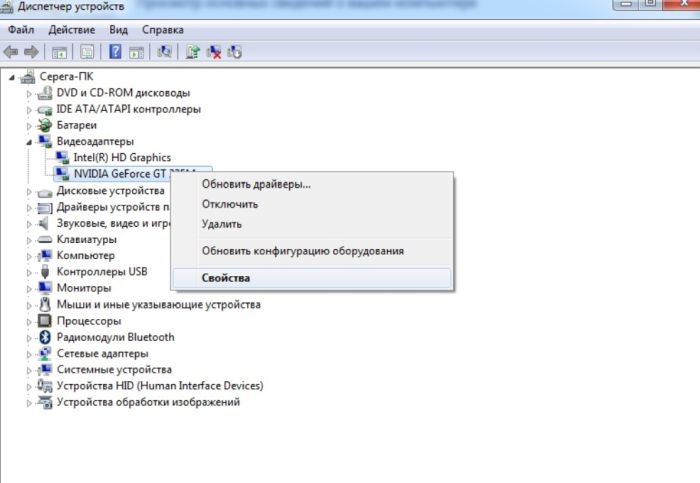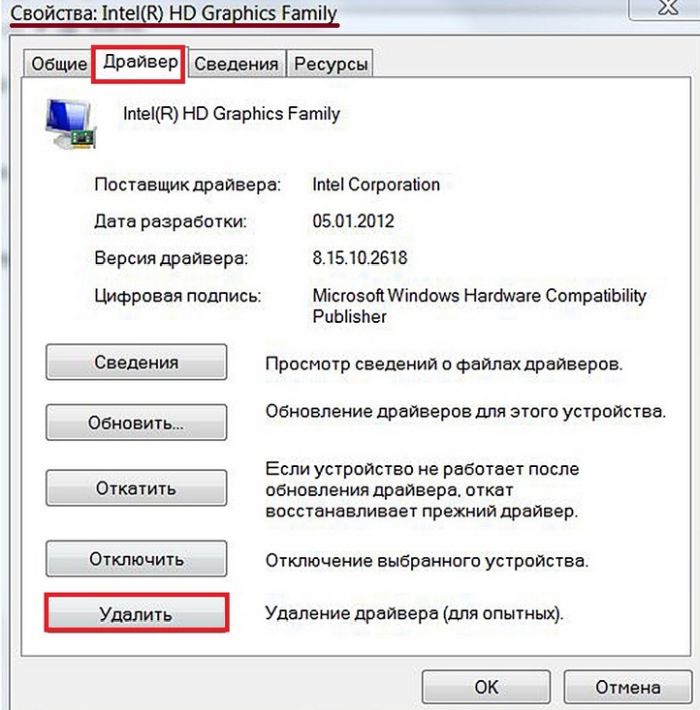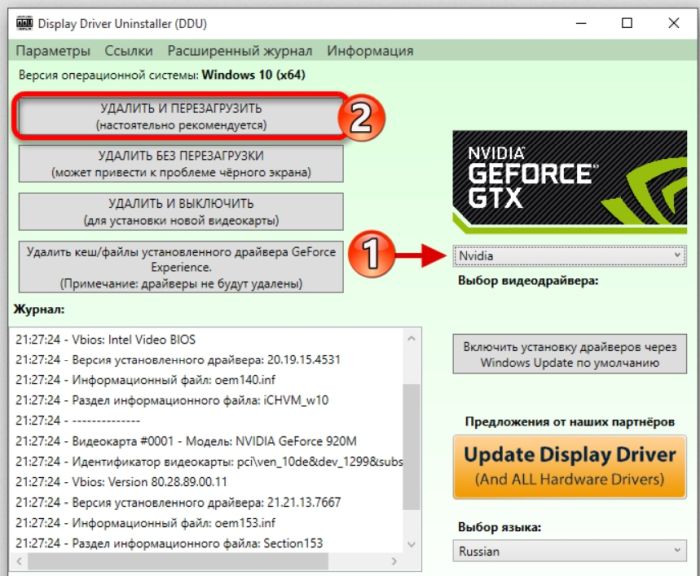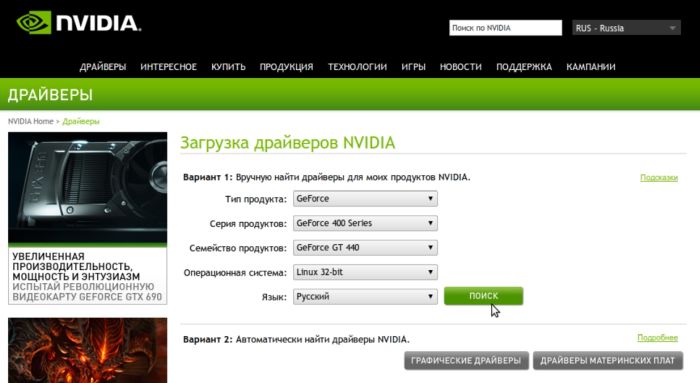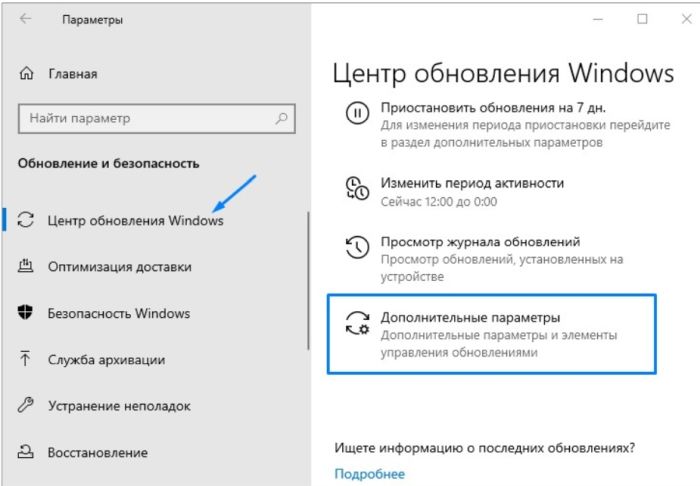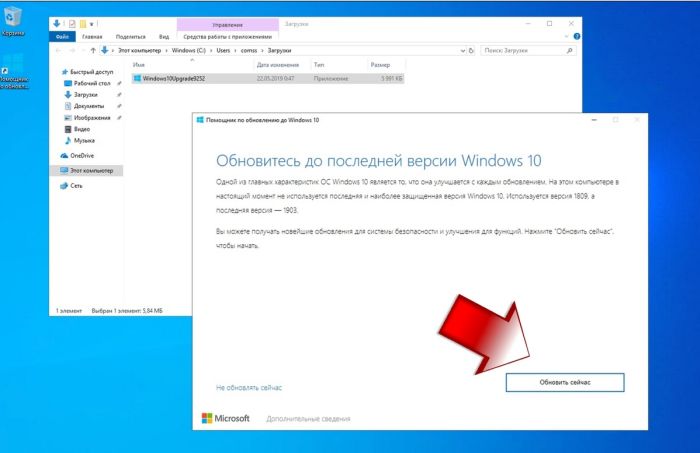Качественный монитор с хорошей «картинкой» — это один самых серьезных моментов при работе с компьютером. Именно от него зависит зрение и здоровье пользователя.
Общие сведения
Монитор — устройство для визуальной связи между пользователем и компьютером. Отображение данных, которые передаются с процессора или клавиатуры, мыши. На сегодняшний день мониторы, как правило, состоят из экрана, блока питания, корпуса и платы управления.
Вся нужная информация появляется на мониторе, поступая с устройства, которое формирует видеосигнал (видеокарта). При отсутствии сбоев экран монитора компьютера показывает четкое изображение в соответствии с заявленными характеристиками.
Однако бывают причины, по которым монитор начинает «мерцать». Не всегда это свидетельствует о выходе из строя монитора. Иногда, при правильной диагностике, это можно исправить самостоятельно.
Неправильные настройки, работа драйверов, сбой в системе — могут отразиться на качестве графического изображения.
Почему «моргает» монитор
Причинами мерцания монитора могут стать следующие проблемы:
- Некорректная работа драйверов или сбой.
- Экран неверно настроен относительно всей системы компьютера.
- При работе с приложениями появились сбои, что вызвало мерцание экрана.
- Сбой в работе элементов блока, который отвечает за обработку изображения.
- Поломка монитора.
- Неисправность кабелей ил разъемов.
Как решить проблему с миганием монитора компьютера
Решение проблемы мерцания монитора не однозначно и зависит от выявленной неисправности. Пробуем исправить ситуацию разными способами.
Вариант №1
Переключаем монитор в другой разъем, так как довольно часто некорректная связь между экраном и системным блоком отражается на качестве воспроизведения визуальной информации. Возможно пропускная способность данного типа подключения не обеспечивает качественную работу, а также версия интерфейса может быть несовместима.
Анализ и сопоставление монитора и системного блока на предмет разъемов может помочь в решении проблемы «мигающий монитор». Рекомендованные порты: HDMI, DVI,VGA.
Вариант №2
Пробуем исправить ситуацию при помощи изменения разрешения дисплея:
- Правой кнопкой мыши на рабочем столе «щелкаем» «Параметры экрана».
- Переходим (пролистывая в самый низ списка) в раздел «Экран».
- Открываем его.
- Находим фразу «Дополнительные параметры экрана».
- Нажимаем слово «Применить».
Вариант №3
Нестабильность подачи электроэнергии может сказаться на качестве работы монитора. Присутствие сетевого фильтра стабилизирует работу. Подключение происходит в соответствии с предлагаемой инструкцией.
Вариант №4
Некорректная настройка дает сбой, при котором мерцает монитор. Корректируем параметры частоты кадров:
- Переходим в раздел «Дополнительные параметры экрана».
- Опускаемся вниз на строчку «Свойства графического адаптера».
- Выходим во вкладку «Монитор».
- Далее, в блоке «Частота обновления дисплея» выбираем «один из данных».
Предварительные меры
Если после проделанных манипуляций мерцание монитора не прекратилось, то стоит попробовать настроить работу с приложениями или драйверами.
Для этих операций проводим предварительную работу и выявляем программные неполадки.
В первую очередь, выполняем автоматическую настройку экрана. Компьютер в самостоятельном режиме подберет необходимые параметры, встроенные в монитор. Этот режим у разных моделей отличается друг от друга, тем не менее он присутствует. Для этого шага переходим в меню монитора (на корпусе экрана есть кнопки) и нажимаем режим «Авто».
Теперь подошла очередь выявить программные неполадки. Некоторые программы (в частности с «крутым» графическим интерфейсом) заставляют экран монитора windows рябить в силу несоответствия параметров или некорректной установки. Для дальнейшего устранения неполадки предварительно переходим в «Безопасный режим».
Таким образом, будет очевидно проблема сбоя в программном обеспечении или мониторе. Далее, компьютер перезагружаем. В момент экрана BIOS нажимаем кнопку F8.
Делаем вывод: если в безопасном режиме экран работает хорошо, то проблема в установленных программах.
Закрываем или удаляем проблемные приложения
Перед закрытием или удалением программ пробуем их обновить. Обновления могут заставить приложения работать корректно и тогда проблема «почему мерцает экран» решится сама собой.
Обновление установленных программ:
- Проверяем наличие обновлений в месте приобретения приложения или на сайте разработчиков (например, Microsoft Store).
- Обновляем приложения.
При условии, что это не помогло удаляем приложения:
- Нажимаем «Пуск».
- Находим «Параметры».
- Переходим в «Приложения».
- Нажимаем «Приложения и компоненты».
- На мониторе должен появиться список установленных приложений.
- Прокруткой вниз находим нужное.
- Выбираем его кнопкой мыши.
- Выбираем «Удалить».
- Подтверждаем операцию «Да».
- После удаления одного приложения следует перезапустить компьютер и посмотреть не пропала ли рябь.
- Если рябь исчезла, то остальные приложения удалять бессмысленно, они работают корректно.
- Если проблема сохранилась, то поочередно удаляем все приложения одно за другим, до полного устранения мерцания, не забывая перезапускать компьютер после каждой операции.
После того, как «неправильное» приложение обнаружено загружаем нужные приложения обратно. Делается это по следующему алгоритму:
- Выбираем на панели задач ярлык .
- Нажимаем рубрику «Подробнее».
- Переходим в «Моя библиотека».
- Находим нужное для переустановки приложение.
- Кликаем «Установить».
- По необходимости можно переустановить приложение с сайта разработчиков.
Устраняем проблемы с драйвером видеокарты
Поработав с приложениями и не справившись с проблемой, устраняем мерцание экрана через работу с драйверами видеокарты.
В подготовительный этап работы входит проверить не произошел ли перегрев. Нормальная температура видеокарты около шестидесяти градусов, в ноутбуках немного больше. «Градусником» для видеокарты может быть программа EVEREST.
Если перегрева не наблюдается, то пробуем работать с драйверами. Для каждого устройства требуется нужный драйвер. Таким образом система определяет его вид, выбирает типовые настройки и совершенствует обмен данными. Адаптер видеокарты один из самых сложных. Если дело в видеокарте, то нестабильность монитора сопровождается и другими «симптомами»:
- Низкое разрешение.
- Рабочий стол переполняется «следами» перетаскивания окон.
- Простейшее приложение требует неоднократного запуска.
- Возврат к базовым настройкам.
Переустанавливаем драйвер, путем удаления старого варианта и заменой его на новый. Обновление драйвера чаще всего не приносит желаемого результата, но если есть желание попробовать, то в окне драйвера для адаптера нажать кнопку «Обновить» после обновления перезапуск ПК.
Алгоритм работы:
- В «Пуске» правой клавишей мыши находим «Диспетчер устройств».
- Переходим в раздел «Видеоадаптеры» или «Неопознанные устройства».
- Разворачиваем его.
- Двойным кликом переходим в раздел «Драйвер».
- Нажимаем «Удалить».
- Переходим на один из сайтов в зависимости от модели ПК и производителя (NVidia, Radeon).
- Находим драйвер для своей модели.
- Запускаем установку.
- После окончания загрузки перезагружаем компьютер.
Обновляем Windows
Если мигает экран после всех испробованных вариантов обновляем Windows:
- Запускаем строку «Диспетчер задач» (для того нажимаем комбинацию Ctrl + Shift + Esc).
- Находим «Центр обновлений».
- Переходим в «Параметры».
- Нажимаем окошко «Обновление и безопасность».
- В первой вкладке находим «Проверить сейчас» ( это значит, что система автоматически оценит проблему, почему моргает монитор компьютера, выявит причины в Windows 10).
- По окончании проверки обновлений, нажимаем «Установить сейчас».
- Ожидаем окончание обновления Windows.
- Перезапускаем компьютер.
Заключение
Оставлять без внимания даже небольшое искажение или незначительное мерцание монитора нельзя. Это незаметно влияет на многие аспекты организма: зрение, эмоциональное состояние, напряжение клеток головного мозга.
Помимо этого, некорректная работа какого-либо приложения или драйвера могут привести к более сложному ремонту устройства.