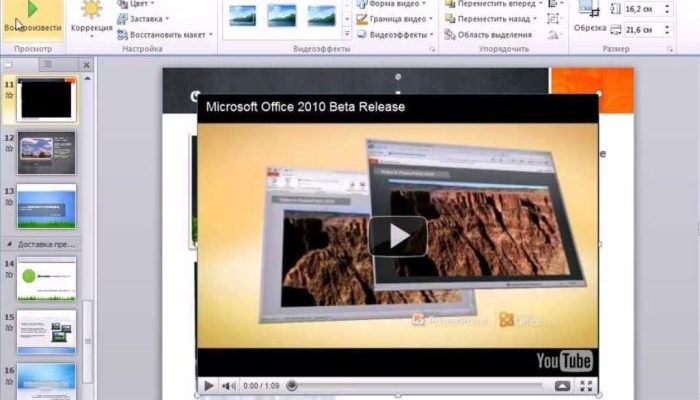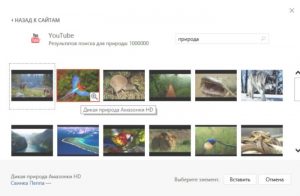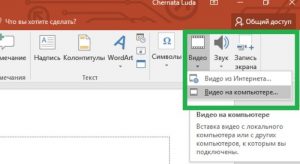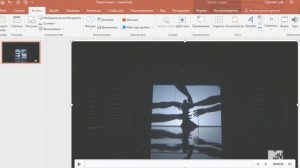Каждый из нас хотя бы один раз работал с программой PowerPoint. Это программа с большим количеством настроек для создания презентаций. Чтобы презентация смотрелась интересной, то текст разбавляется фотографиями, диаграммами, списками, таблицами и различной анимацией. В 2010 году появилась возможность загружать в презентацию любые видеофайлы с компьютера, а потом и вставлять ссылки на видео из интернета. В Powerpoint неплохой функционал, который дает возможность редактировать видео файл, сделать монтаж, применить различные спецэффекты. В статье мы расскажем, как это сделать и с какими проблемами можно столкнуться.
Особенности работы
Презентация, в которой есть видео файлы всегда выглядит презентабельней:
- возможность более точной демонстрации товара или услуги;
- красивое оформление информации, с помощью расширенных функций программы.
В презентацию можно вставить видео ролик, который имеет формат avi, mp4, asf и другие. Если у вас видео в другом виде, то для начала нужно его конвертировать в один из указанных форматов.
Способы добавления видеофайла в презентацию
Чтобы вставить видео ролик в один из слайдов презентации программой предусмотрено несколько способов. В зависимости от версии программы меню с клавишами настроек может немного отличаться, но в целом способ добавления видео одинаков.
При открытии программы, перед нами появляются пустые слайды для заполнения их информацией, сверху различные кнопки, которыми можно редактировать видео.
Область содержимого
Самый простой способ добавить видеоролик в слайд презентации:
- Отрываем программу PowerPoint. На центральном слайде, который принято называть “область содержимого”, размещено 2 ряда иконок, с помощью которых можно быстро добавить в презентацию нужную информацию. Одна из этих иконок обозначает “вставить видео” — кнопка находится в нижнем ряду справа в виде киноленты с глобусом.
- Нажав кнопку, вам откроется 3 варианта вставки файла: с вашего компьютера, ролик с youtube, либо можно добавить гиперссылку на видео. Если вы хотите вставить ролик с вашего компьютера, то открыв окно вам нужно просто перейти в папку с нужным файлом и нажать на него. При поиске файла на youtube или в сети, нужно будет скопировать ссылку с видео и вставить ее в нужное окно. Минус этого способа в том, что иногда видео по ссылкам из интернета не загружаются или не корректно воспроизводятся. Со многими сайтами система не работает и при загрузке ссылки будет выдавать ошибку. В таком случае нужно сразу скачать ролик и загружать в презентацию с компьютера.
- После того как ролик подгрузился, он будет отображаться на слайде.
Данный способ считается самым простым и эффективным.
Стандартный способ
Способ добавить видеофайл в презентацию с помощью кнопок на панели инструментов:
- Найдите на панели инструментов значок “видео” и нажмите на него. В этот момент вы должны находиться на том слайде, куда хотите вставить файл.
- Нажав на кнопку, нужно выбрать, откуда добавляется ролик, выбираете нужный вам вариант — добавить с вашего компьютера или вставить из интернета.
Когда добавляете видео из интернета, иногда возникают проблемы с загрузкой некоторых сайтов, поэтому рекомендуется предварительно скачать видео на компьютер.
Перетаскивание
Такой способ подходит только для вставки видео с компьютера. Необходимо открыть папку, где хранится ролик, нажать левой клавишей на файл с роликом и не отпуская перетащить его в презентацию.
При работе папку с видеофайлом разверните не на весь экран, тогда вам будет удобнее перетащить ролик из одного окна в другое.
После того, как вставили ролик, попробуйте его запустить, а также настройте способ воспроизведения видео. Вставить ролик в презентацию достаточно легко и не требует разбираться в тонкостях программы.
Почему возникает ошибка при добавлении видео в презентацию
Иногда ни один вариант вставить видео в презентацию не работает. Такая ошибка может выскакивать по следующим причинам:
- Как говорилось выше, несовместимость источника файла с программой. В таком случае файл будет открываться некорректно или при загрузке выдавать ошибку. Например, популярная социальная сеть вКонтакте не дает доступ к публикации своих видеофайлов.
- Ссылка на видео может стать недействительной, поэтому лучше перестраховаться.
- Отсутствие на компьютере кодеков мультимедиа — необходима установка.
- Неправильно или некорректно настроены системные настройки.
- Вирусная атака — необходимо запустить антивирусную программу и почистить компьютер. После перезагрузки, повторите попытку вставить ролик.
Если вы делаете презентацию и пытаетесь вставить ролик, но выдает ошибку — ситуация неприятная, но разобравшись что за ошибка ее можно быстро устранить.
Настройка видео в презентации
Когда вы загрузили ролик в презентацию, можно его отредактировать с помощью встроенных фильтров программы. Чтобы делать какие-то изменения с видеофайлом, нужно зайти во вкладку “работа с видео” и попробовать предлагаемые функции:
- можно сделать цветовую коррекцию файла;
- наложить на видео эффекты из предложенных;
- красивое оформление ролика, например, сделать рамку в виде экрана, по которому будут показывать ролик.
- можно сделать корректировку в размерной сетке клипа;
- настройки воспроизведения ролика — автоматическое включение или с помощью клика;
- монтаж видео — обрезка ненужных моментов видео;
- настройки звука, наложение музыки.
Кроме основных настроек видео, есть еще дополнительные. Для того, чтобы их открыть нужно кликнуть правой кнопкой мыши по видео, открывшееся меню прокрутить вниз и нажать на вкладку “Формат видео”.
Здесь можно оформить границы видео заливкой, добавить эффекты — тени, свечения, можно настроить яркость и контрастность.
Если вы воспользуетесь данными настойками, то сможете отредактировать ваш ролик, а сам показ сделать более эффектным. Попробуйте разные фильтры, которые могут красиво оформить показ вашего видео.
Читайте также: Как начать презентацию
Нюансы при работе с роликом в презентации
Программа имеет много функций и возможностей, но нужно помнить, что не стоит применять на один ролик все возможные настройки.
- Обращайте внимание, если вы накладываете фильтры на видео, чтобы они не закрывали часть видео или субтитры, если они есть.
- Лучше не делать анимацию на клипы, чтобы она не отвлекала от ролика и не перекрывала нужную информацию.
- Лучше вырезать с помощью функции монтажа лишнюю информацию из видео. Не делайте его слишком длинным, чтобы ваша аудитория не устала от презентации.
- По возможности не используйте в презентации формат видео avi. Для данного формата ролика требуются определенные кодеки. В некоторых версия программы они могут быть не установлены, из-за этого могут быть ошибки загрузки и воспроизведения.
- При загрузке видео в презентации нужно помнить, что программа PowerPoint выступает в качестве проигрывателя. В случае если вы вставляете в презентацию ссылку, убедитесь, что там будет доступ к интернету.
Важно при работе не перегружать файл различными спецэффектами.
Как менялся функционал программы PowerPoint
Когда мы долго пользуемся одной версией программы, то очень сложно переключиться на более новую. Ты привыкаешь к интерфейсу и функционалу любимой версии. Давайте разберем некоторые отличия работы в разных версиях программы.
Powerpoint 2003. В этой версии программы, можно было добавлять видеофайлы только двух форматов — avi и wmv. При этом на компьютере должны были быть установлены специальные кодеки.
Powerpoint 2007. В данной версии расширился выбор формата видеоролика, добавились распространенный формат MPG и другие. В данной версии можно добавлять файлы только с компьютера, через кнопку “Фильм”, которая в следующих версиях будет называться “Видео”.
Powerpoint 2010. Появляется еще один распространенный формат видео — flv. Появилась возможность загружать видео не только с компьютера, но и с youtube, что стало большим прорывом для программы.
Создание презентации это увлекательный творческий процесс. Если вы делаете рабочую презентацию для рекламы вашего товара или услуги, то обязательно делайте в презентацию вставку с видеороликом. Мультимедийные презентации всегда выглядят презентабельно и визуально можно показать все преимущества вашего товара.