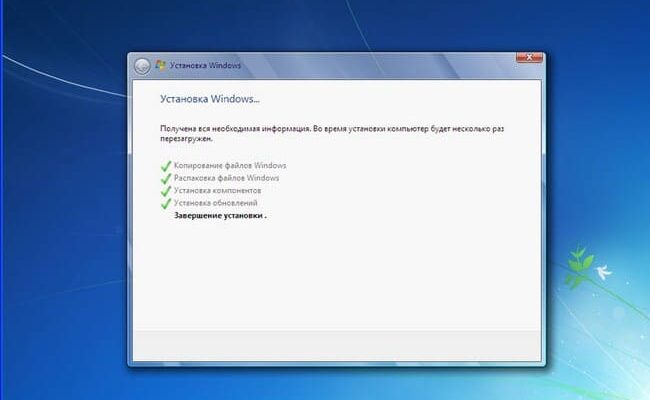Сейчас только отдельные компьютеры комплектуют приводом для компакт-дисков. В силу развития технологий и появления удобных носителей информации диски с операционной системой Windows ушли на второй план. Их заменили Flash-накопители. Разъемом USB оснащен каждый ноутбук и компьютер. Копировать информацию с флешки на жесткий диск ПК намного удобней. Но как установить Виндовс 7 с флешки? Дальше рассмотрим этот процесс.
Подготовка к установке Windows 7
Прежде чем инсталлировать систему, необходимо подготовить компьютер и установочную флешку. В сети есть образы Windows 7 с приложениями и функциями, представленные ISO файлом. Но кустарные модификаторы обычно отличаются от оригинала внешними изменениями, звуковыми эффектами. Скачивайте только оригинальные образы от Microsoft. Они надежней, не содержат ничего лишнего – только самое необходимое. Скачайте образ Виндовс 7 32- или 64-битной архитектуры. Как только файл загрузится, приступайте к следующему шагу.
Дальше следует обеспечить сохранность важным файлам, которые хранятся на жестком диске компьютера. Папки с важными данными у каждого пользователя называются по-разному. Для кого-то важно все то, что хранится в «Загрузках», на рабочем столе или в других каталогах. Загрузить файлы можно на внешний накопитель информации, на другой логический диск, не предназначенный для Windows, облачное хранилище. Лучше разделить физический диск на несколько разделов, храните важные файлы на любых из них, кроме системного. Для операционной системы и приложений достаточно раздела до 100 Гб свободной памяти.
С этой целью скачиваем, а после инсталлируем в системе простую утилиту под названием Rufus. Она предназначена для записи виртуальных образов на любые носители. После запуска она сразу готова к работе, поддерживает не только Windows, но и Linux, Ubuntu. Загружаем Rufus с официального сайта разработчика, устанавливаем и запускаем. Откроется главное окно программы.
В строке (1) «Устройство» выбираем флешку, в строке (2) «Схема раздела и тип системного интерфейса» устанавливаем:
- MBR для компьютеров с BIOS или UEFI (старые ноутбуки, ПК с устаревшей БИОС);
- MBR для компьютеров с UEFI (новые ноутбуки, ПК с последней версией БИОС);
- GPT для компьютеров с UEFI (если объем жесткого диска от 2 Тб).
После чего находим и выбираем скачанный файл образа Виндовс 7. Если изначально кнопка «Старт» была неактивна, то после выбора образа операционной системы её можно нажать. Учитывайте, что все данные, хранящиеся на накопителе, будут удалены. Дождитесь завершения процесса. Есть одна неплохая альтернатива Rufus – программа UltraISO. Принцип работы и настройки утилиты схожий. Создать такую флешку можно без помощи софта, через командную строку. Но такой метод можно рекомендовать разве что опытным пользователям.
Читайте о других способах создания загрузочной флешки в этой статье
Теперь вы знаете, как на флешку установить Виндовс 7, для этого понадобится специальная утилита.
Приоритет загрузки в BIOS
Чтобы установить систему на ноутбук или компьютер, в настройках BIOS нужно выставить приоритет загрузки. Для этого заходим в настройки BIOS. Делается это путем нажатия на клавиатуре F10, Del или F2, все зависит от версии установленной на устройстве БИОС. Нажать кнопку нужно сразу после включения компьютера и звукового сигнала.
В самой нижней строке есть подсказка, какую кнопку следует нажать.
Ниже приведем список клавиш вызова Boot menu и входа в настройки BIOS на разных моделях ноутбуков/материнских плат.
После загрузки интерфейса БИОС необходимо найти раздел, в названии которого фигурирует слово «Boot». Полностью он может называться, например, «Advanced BIOS Features», но встречаются и другие названия. Дальше используя клавиши вверх и вниз на клавиатуре, выбираем раздел, жмем «Enter».
Дальше откроется новый экран, где нужно найти строку «First Boot Device». Детали процедуры установки первого загрузочного устройства разнятся от одной версии БИОС к другой, но суть одна. Нам необходимо переместить «USB Device» на первую позицию.
На этом все – первое загрузочное устройство установлено. После выполненных действий компьютер начнет сперва считывать информацию с флешки. Внизу экрана видим подсказки. Остается сохранить введенные изменения – жмем F10 для сохранения и ESC для выхода из настроек. Но это не вся инструкция, как с флешки установить Виндовс 7.
Процесс установки
Перед переустановкой системы рекомендуем скачать драйвер для сетевой карты компьютера. Это позволит избежать ситуации, когда после инициализации системы отсутствует нужный драйвер. Интернета не будет. Потребуется второй ПК с доступом к интернету.
Подключаем флешку к разъему USB, перезагружаем ПК для того, чтобы он начал считывать содержимое накопителя. Появится окно установщика. Пользователю достаточно следовать простой инструкции.
Выбираем язык, формат времени, денежных единиц, раскладку клавиатуры.
Соглашаемся с лицензионным соглашением.
Выберите полную установку системы.
Дальше выбираем раздел, на который и будет установлена Windows 7.
Выбрав нужный раздел, нажмите «Настройка Диска».
Затем выберите «Форматировать», если важной информации на разделе не осталось.
Теперь жмем «Далее», чтобы начался процесс инициализации операционной системы.
После установки произойдет перезагрузка компьютера.
Обязательно зайдите в настройки БИОС, чтобы вернуть жесткий диск на первую позицию в списке устройств загрузки. Как правильно установить с флешки Виндовс 7? Просто следуйте этой инструкции. В завершении мастер установщик предложит ввести пароль для входа в ОС, ключ активации Виндовс 7, дату, время и прочую информацию.