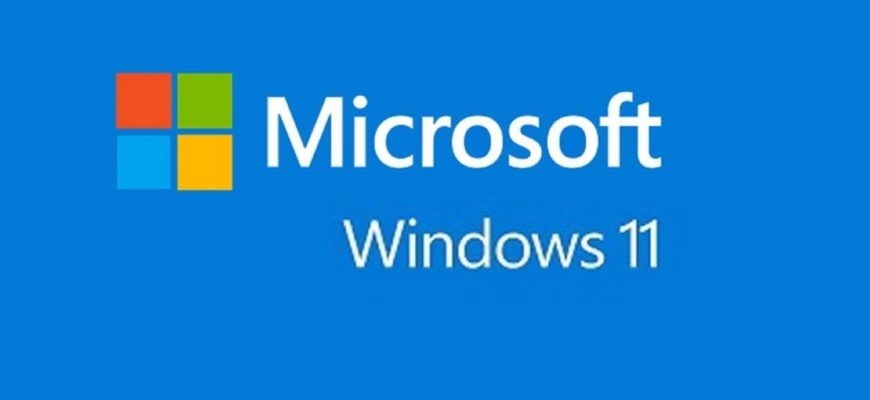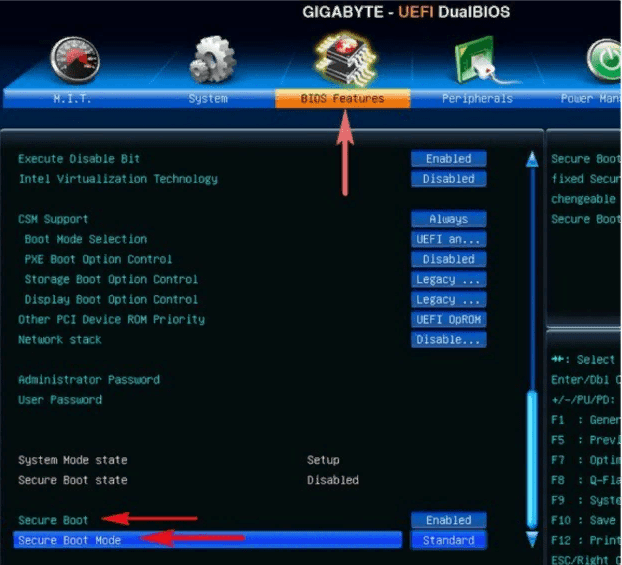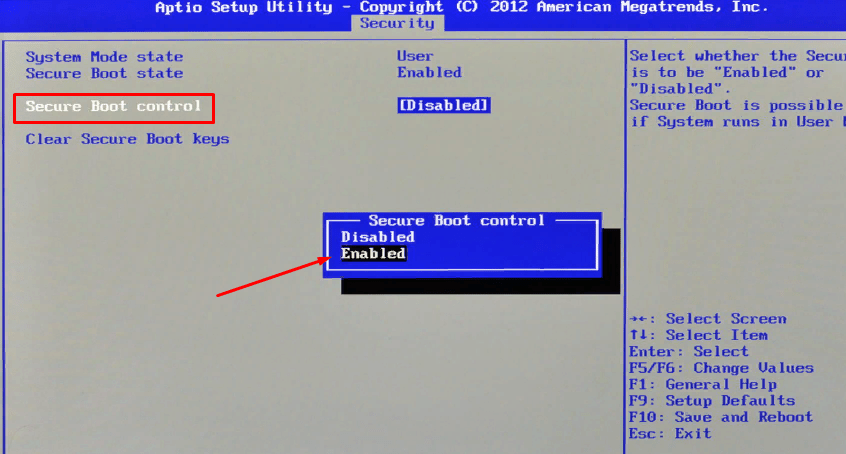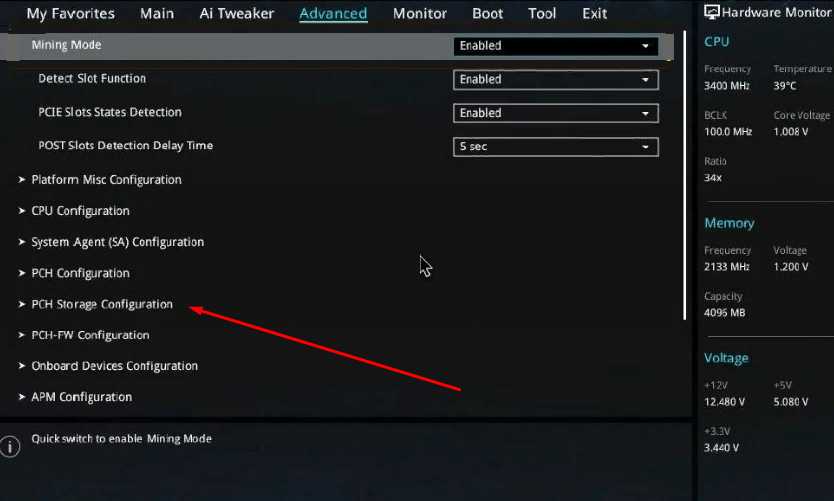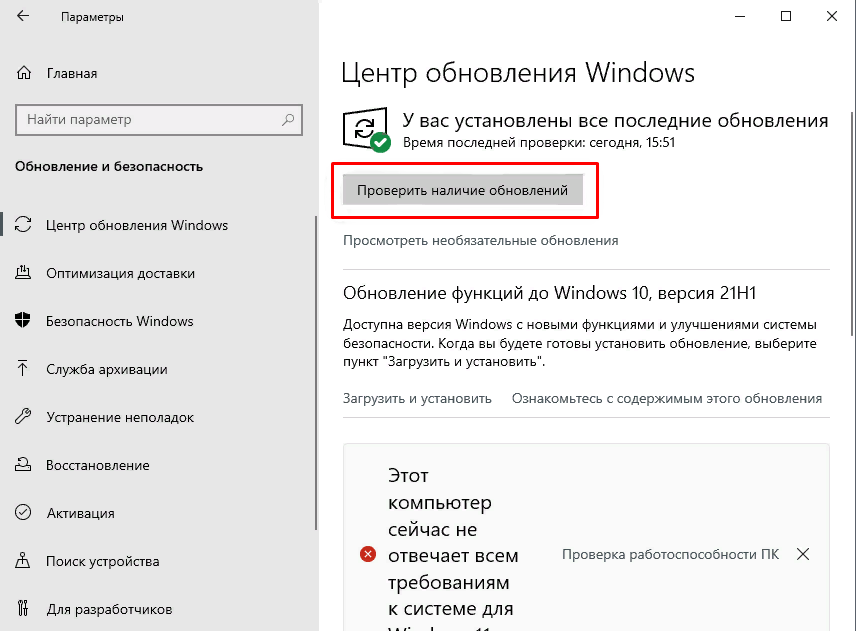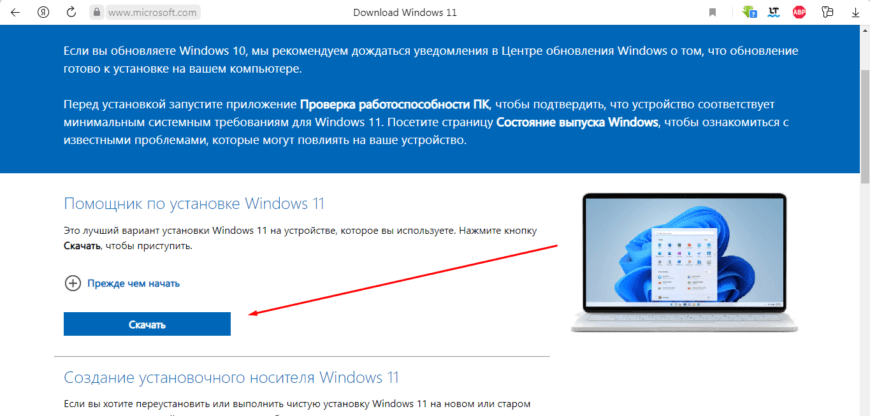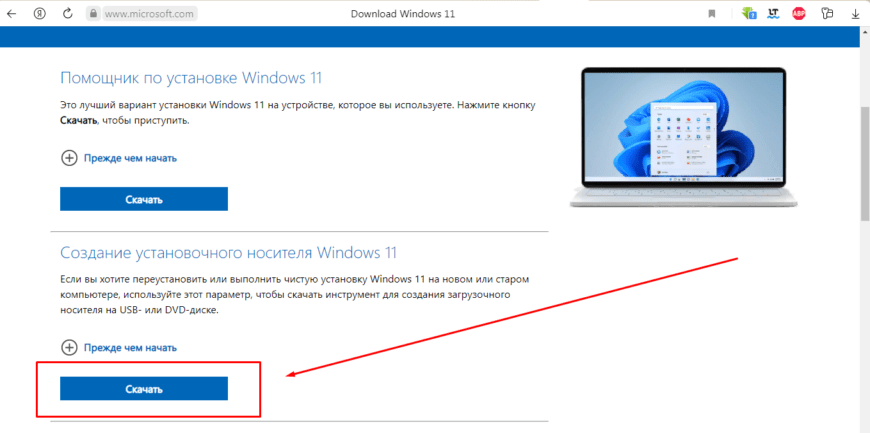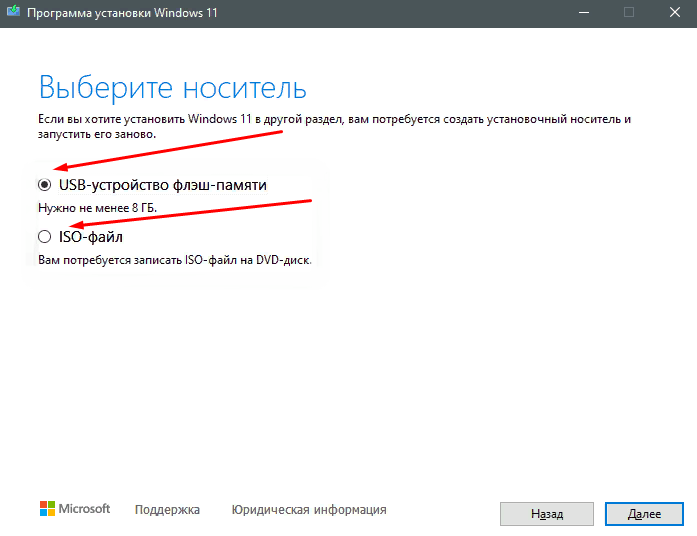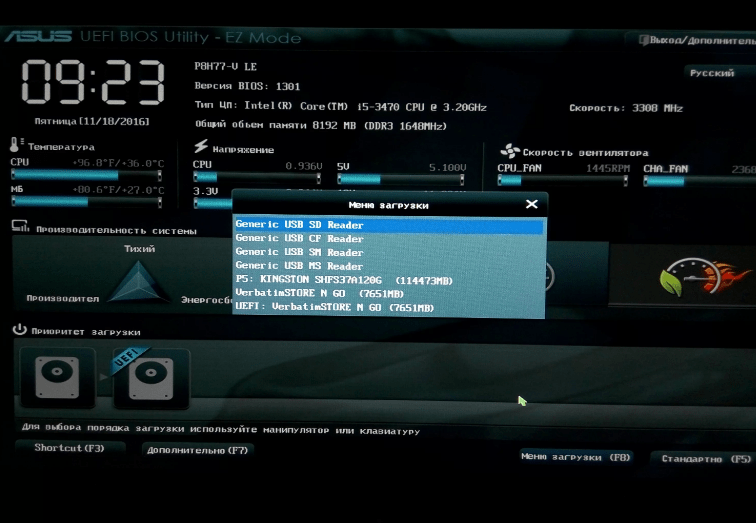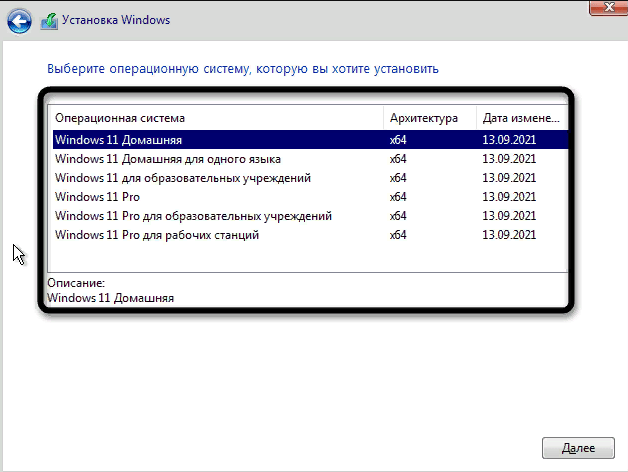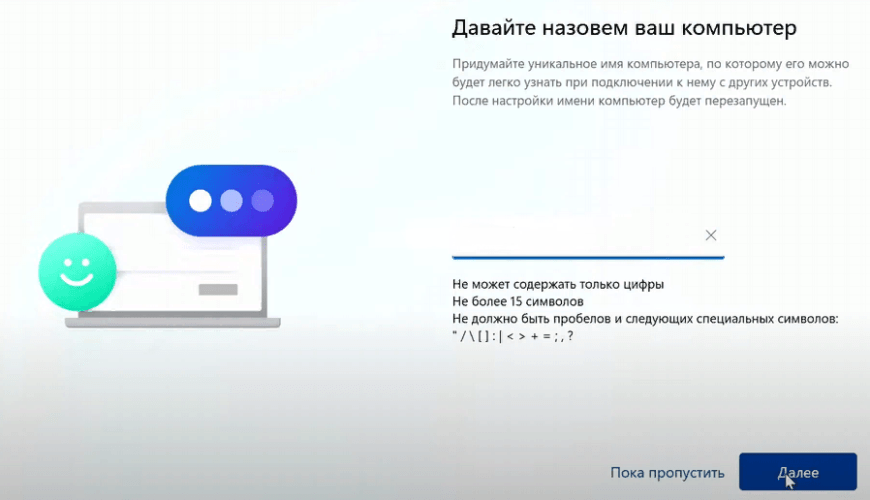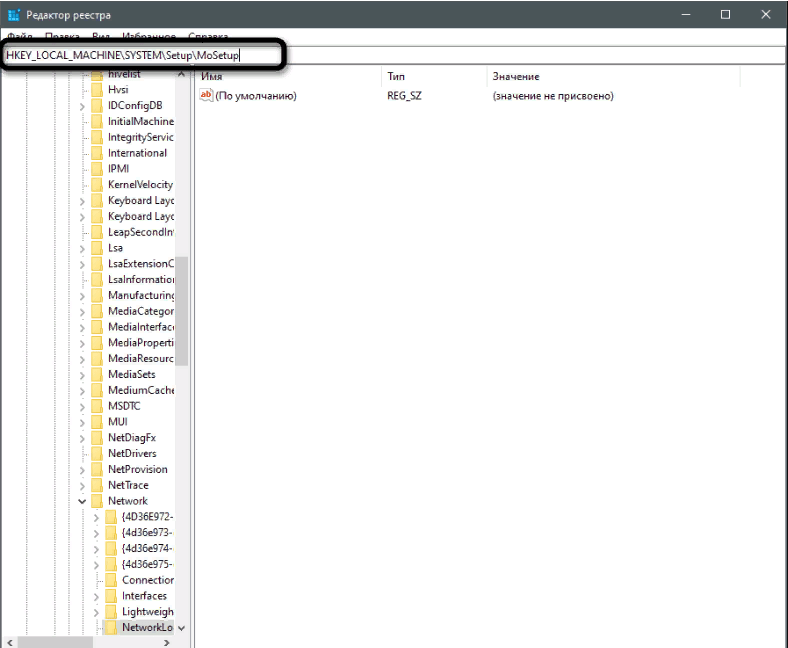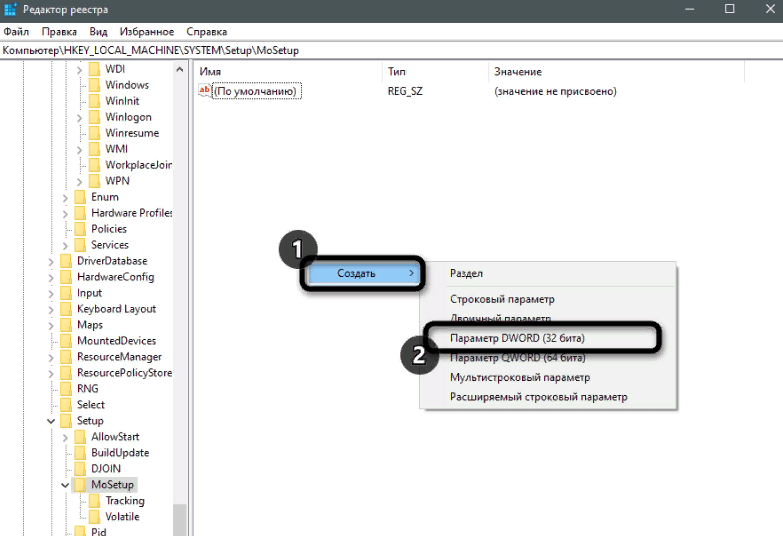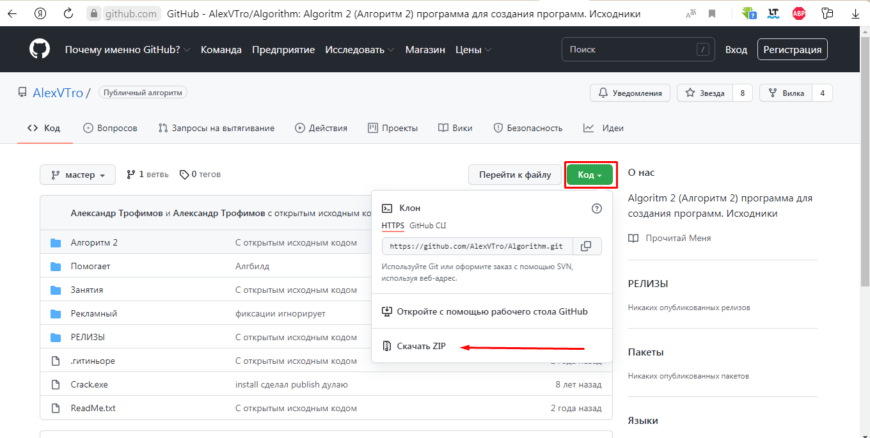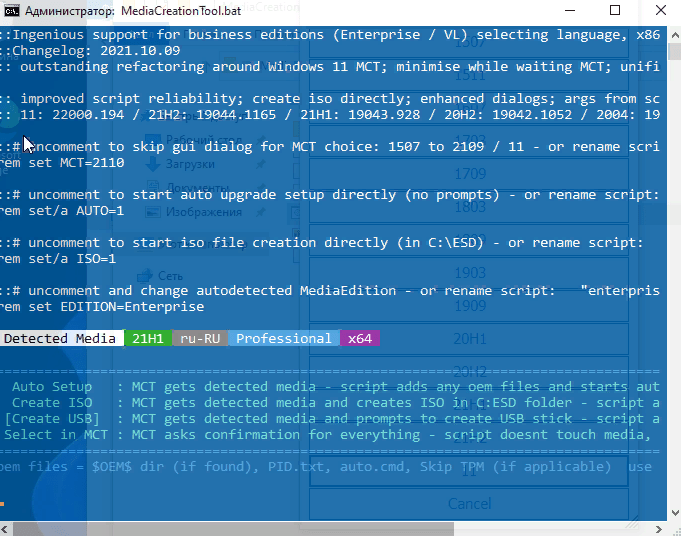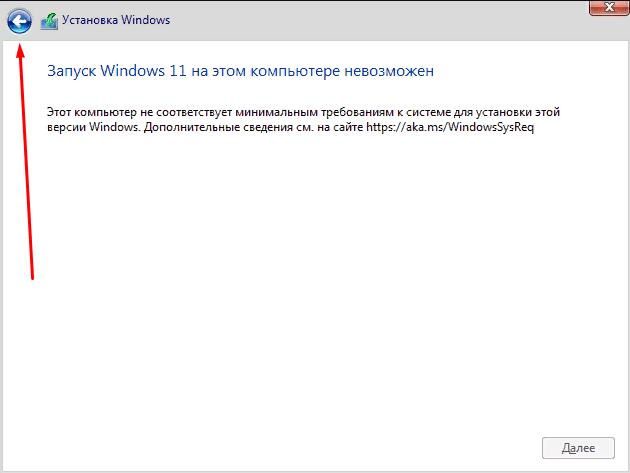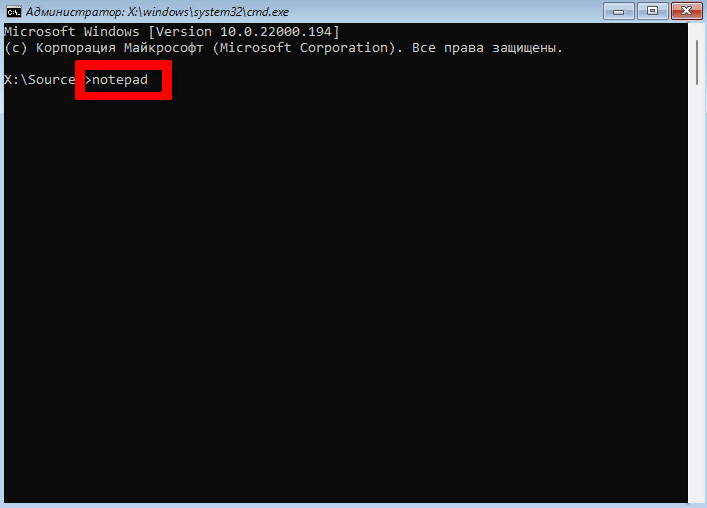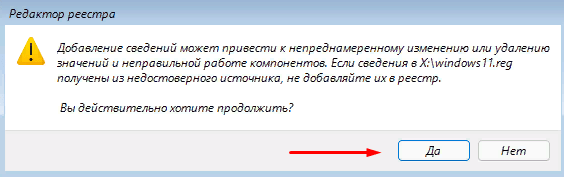Многие слышали, что 5 октября вышла новая версия ОС от Microsoft. Также ни для кого не стало секретом, что у новой Виндовс завышенные требования. Это вызывает оживленную дискуссию. Сегодня мы расскажем вам как обновиться с «десятки» или у становить с нуля Windows 11, а также способы обхода несовместимости и ограничений при инсталляции.
Минимальные требования к ПК для Windows 11
Для установки новой ОС нужен неслабый компьютер. Здесь следует задуматься стоит ли устанавливать Windows 11. Минимальные требования:
- 2-ух ядерный 64-ех разрядный процессор с частотой не меньше 1 ГГц;
- оперативная память – 4 Гб;
- свободное место на диске – от 64 Гб;
- прошивка Биос – UEFI с поддержкой ТРМ 2.0;
- видеокарта с поддержкой DirectX 12 и драйвером WDDM 2.0;
- монитор минимум 9’ и разрешением от 720 р.
В этом списке особо интересен раздел о BIOS. Чтобы узнать, поддерживает ли ваш ПК «это дело», нужно открыть диспетчер задач, войти в подраздел «Устройства безопасности» и посмотреть строку «Доверенный платформенный модуль 2.0». Есть? Значит компьютер проходит проверку.
Также на официальном сайте Майкрософта есть специальное приложение, позволяющее проверить на совместимость свой ПК. Его нужно скачать и установить.
Читайте также: Windows 11 содержит несколько новых функций и улучшений
Как решить вопрос с ТРМ 2.0
Если ваш BIOS не поддерживает безопасную загрузку ТРМ 2.0 (а это очень частая проблема сегодня), сделать нужно следующее:
Выйти в Биос и перевести Secure Boot из Disabled в Enabled.
На старых версиях она находится в разделе Boot.
Примечание: после такой манипуляции текущая версия Виндовс может не загрузиться.
Следующим шагом следует включить поддержку ТРМ. Войдите в раздел Advanced menu, а затем в Configuration и переведите в Enabled.
Если вы не нашли как это сделает или проделанная работа не принесла результата, можно поступить по-другому. Запустите программу UltraISO, в ней откройте образ Windows 10 и скопируйте файл appraiserres.dll.
Теперь откройте образ «Одиннадцатой» и вставьте с заменой скопированный документ. Осталось записать на флешку «модифицированную» Windows 11 и установить ее.
Примечание: нужный файл находится в папке sources.
Обновление с Windows 10 до 11
Метод подходит только тем, у кого установлена лицензионная Виндовс 10. Разработчики только начали рассылать апдейты, поэтому он мог еще не прийти вам. В таком случае зайдите в «Параметры», откройте пункт «обновления и безопасность», перейдите в центр обновлений и проверьте их наличие.
Откроются все доступные вам на сегодня обновления, если среди них увидите Windows11 – можно запускать установку. Если не нашли, есть другой вариант.
В 2023 году появился более простой способ обновления ОС подробнее читайте в этой статье.
Читайте также: Настраиваем меню «Пуск» на Windows 11 под себя
Через помощника
Microsoft запустила специального помощника по установке. Он самостоятельно загрузит нужные файлы и установит ОС. Чтобы скачать программу, перейдите по ссылке и установите приложение.
Важно! Если появится сообщение, что ПК несовместим с новой операционной системой воспользуйтесь одним из методов, о которых мы поговорим в последнем разделе.
Запустите помощника, согласитесь с правилами пользования и подождите пока ОС установится. После перезагрузки компьютер будет готов к работе.
Установка Windows 11 с USB-носителя
Есть много сторонних программ для создания установочной флешки, но надежнее все же загрузить на официальном сайте Майкрософт. Скачать приложение можно тут.
Здесь же вы найдете и образ ISO с «одиннадцатой». После первого запуска нужно отметить галочкой лицензионное соглашение, а затем выбрать язык.
Теперь вставьте в ПК карту памяти и отметьте ее в программе. После укажите файл ISO для записи.
Теперь нужно выключить ПК и войти в Биос. Укажите приоритет загрузки ОС с USB-носителя.
Нажмите сохранить и перезапустить. После запуска компьютера откроется меню установки Windows.
Если у вас имеется ключ для активации, введите его. В противном случае этот шаг пропускается. Далее нужно выбрать какую систему вы хотите установить.
Дальше опять стандартно: выбираете раздел для установки, форматируете (если нужно), разделяете и пр.
Жмем «Далее» и ждем завершения процесса. В конце у вас появится окно, где нужно указать имя устройства и войти в свой аккаунт Майкрософт.
Теперь на вашем компьютере установлена новая ОС, и можно приступать к использованию.
Возможно вам будет интересно: Как создать загрузочную флешку
Что делать если ПК не проходит по совместимости
Как установить Windows 11 на ПК, если он не подходит по требованиям. На сегодня есть два метода обхода ограничений. С их помощью можно решить вопрос как материнской платы без ТРМ2.0, так и проблему слабого процессора. Но стоит помнить, что операционная система может работать некорректно.
Создание реестра
В первом варианте нужно изменить параметры реестра. Для этого откройте командную строку зажав кнопки Win+R. После впишите туда regedit и кликните по ОК.
Откроется окно для редактирования. Здесь нужно зайти в раздел HKEY_LOCAL_MACHINE\SYSTEM\Setup\MoSetup и вставьте ключ в верхнюю строку.
Правой клавишей мышки нажмите на корень папки и создайте параметр «DWORD (32 бита)».
Теперь ему нужно дать имя: AllowUpgradesWithUnsupportedTPMOrCPU. Для этого два раза нажмите на параметр и выберите задайте «1».
Перезапустите компьютер и начинайте установку Windows 11.
Через стандартный инсталлятор
Первым делом скачайте помощника загрузки Windows11 на сайте Майкрософт. Нажмите на скачанный файл правой клавишей мишки и выберите «Свойства».
В открывшемся окне перейти в раздел «Совместимость» и укажите Виндовс 11.
Примените настройки, и запустите помощник. В программе откроется окно установки, вам нужно согласиться с условиями использования и выполнить установку.
Когда предыдущие методы не помогли
Есть еще 2 метода, которые помогут с установкой с нуля или обновить Windows 10. В первом случае нужно установить специальную программу. Метод подходит, если не знаете, как обновиться до Виндовс 11 с «десятки».
Через MediaCreationTool
Утилита находится здесь. Зайдите на сайт, кликните по «Код» и в развернувшемся меню скачайте ZIP-архив.
Затем его нужно распаковать в любое удобное для вас место, после открыть файл в расширении BAT.
Откроется командная строка, где вы сможете видеть изменения, которые выполняет данный клиент.
Подождите немного, пока не откроется окно. В нем выберите раздел с цифрой 11 и кликните Auto Setup. После чего автоматически запустится обновление ОС до Виндовс 11.
Далее начнется стандартная процедура установки. Вам останется лишь следовать инструкциям.
Через REG-файл
Способ подходит тем, кто устанавливает ОС с нуля. Файл поможет обойти несовместимость. Первым делом нужно его создать. Для этого подойдет даже блокнот.
Для начала скопируйте туда этот текст:
Windows Registry Editor Version 5.00
[HKEY_LOCAL_MACHINE\SYSTEM\Setup\LabConfig]
«BypassTPMCheck»=dword:00000001
«BypassSecureBootCheck»=dword:00000001
«BypassRAMCheck»=dword:00000001
«BypassStorageCheck»=dword:00000001
«BypassCPUCheck»=dword:00000001
Теперь сохраните документ в разрешении «.reg». Запишите образ ОС на USB-носитель и закиньте в его корень созданный файл.
Вставьте установочную карту памяти с REG-файлом в компьютер и сделайте следующее:
Запустите обычную установку Виндовс и выполняйте действия согласно инструкциям. Дойдя до пункта с уведомлением о несовместимости, вернитесь к предыдущему, кликнув по стрелке.
Зажмите одновременно Shift+F10. Появится командная строка. В нее впишите слово notepad и нажмите на ввод.
В открывшем блокноте кликните на раздел «Файл» и нажмите «Открыть».
Найдите в корне USB-носителя созданный файл, нажмите на него правой клавишей мышки и кликните на «Слияние».
Осталось согласиться с изменениями и продолжить установку. Теперь процесс должен пройти без ошибок.
Заключение
Используя описанные в статье методы, вы установите новую операционную систему даже на несовместимый с ней компьютер. Если же у вас мощная машина, да еще и лицензионная «десятка», проблем точно не возникнет.