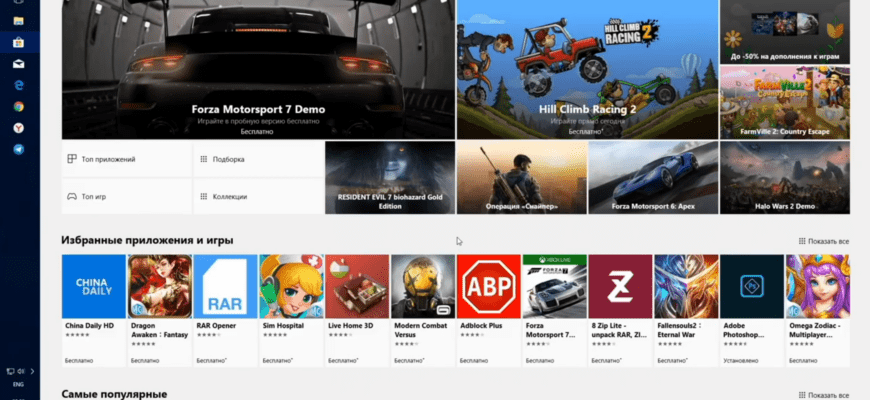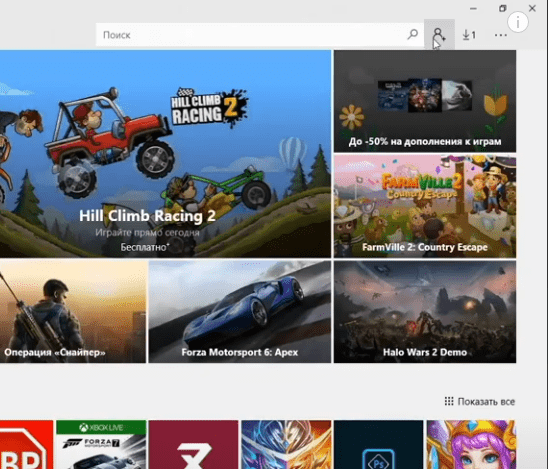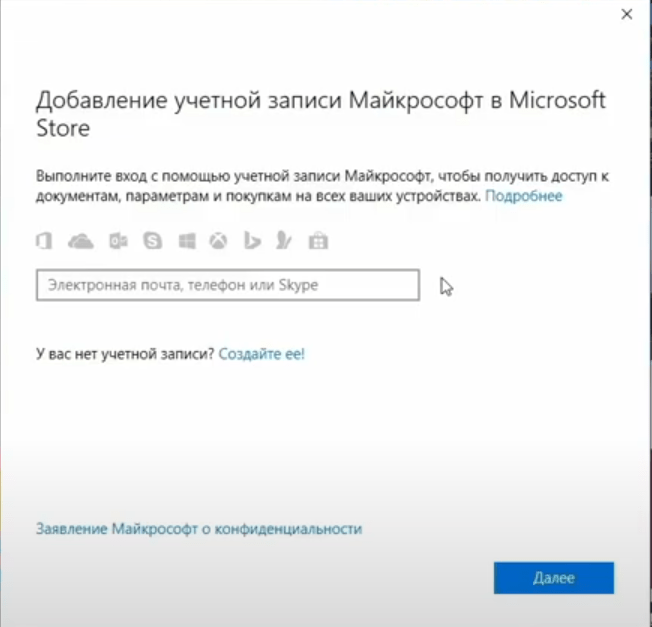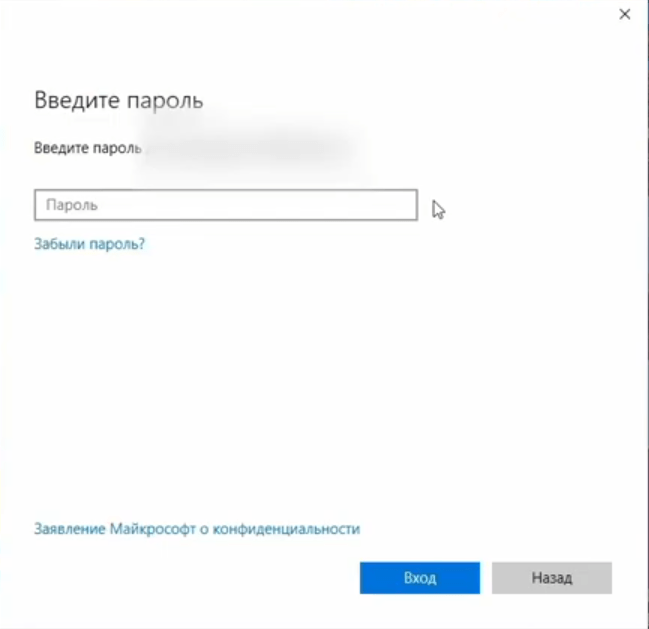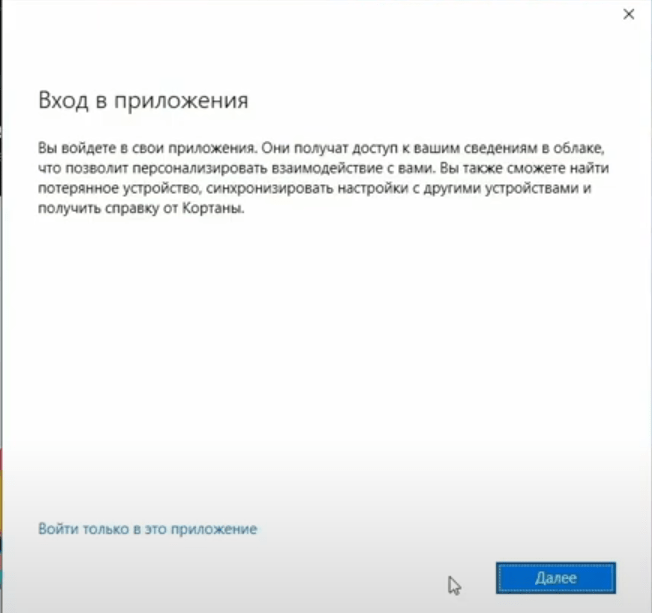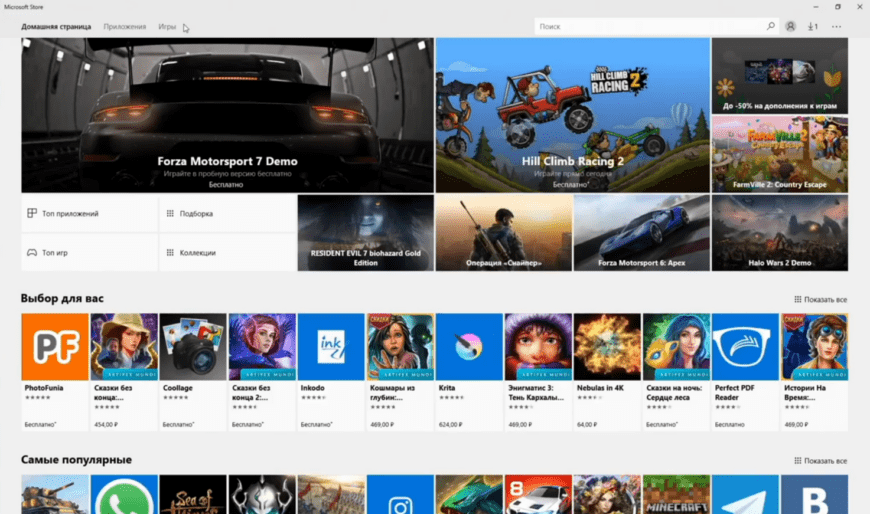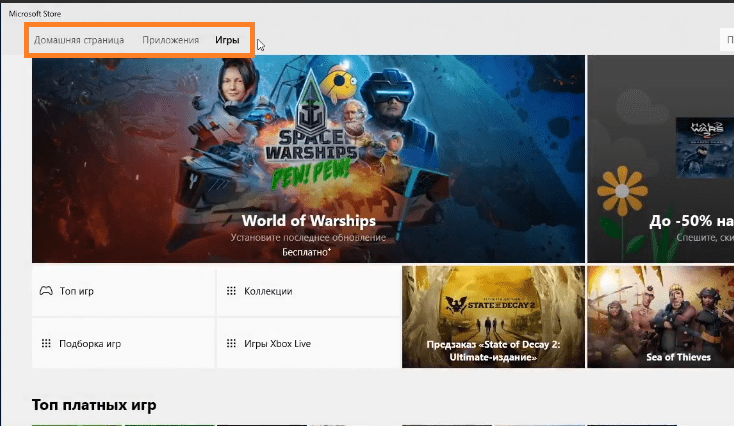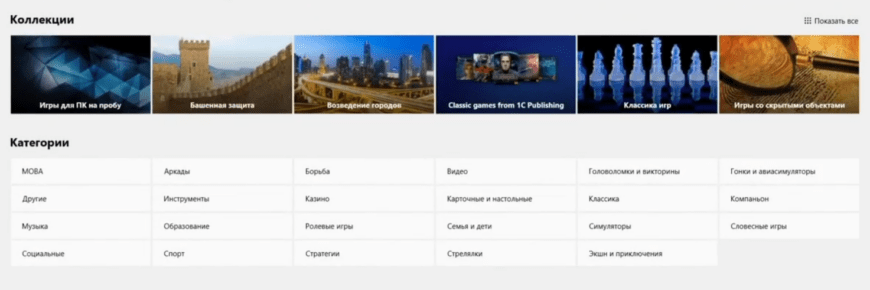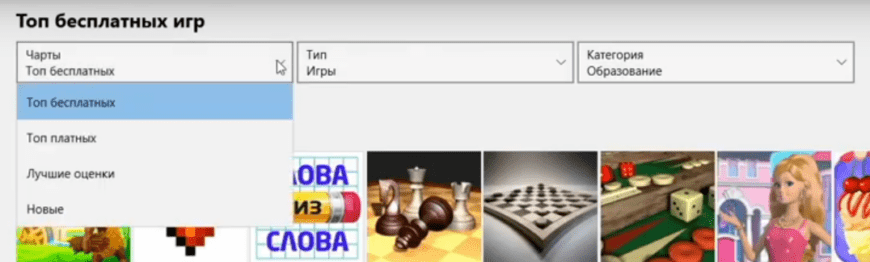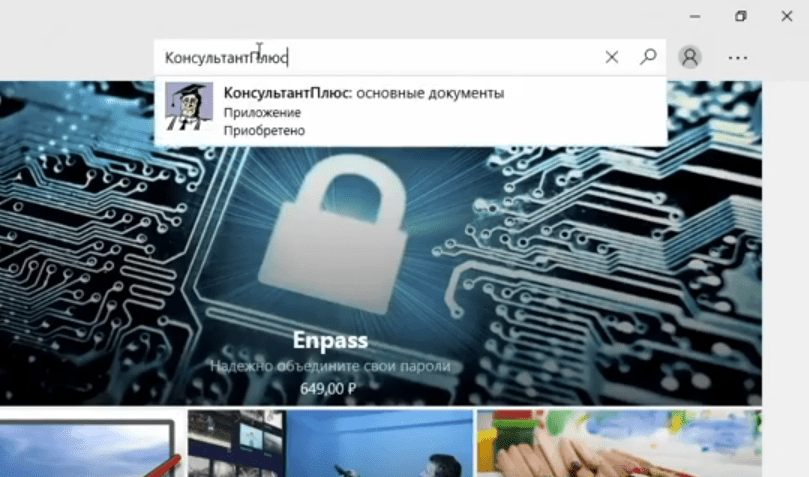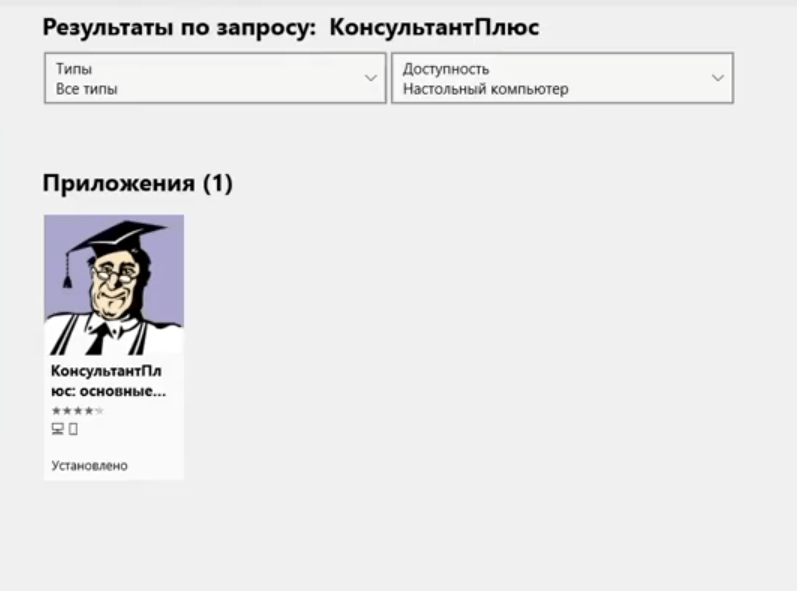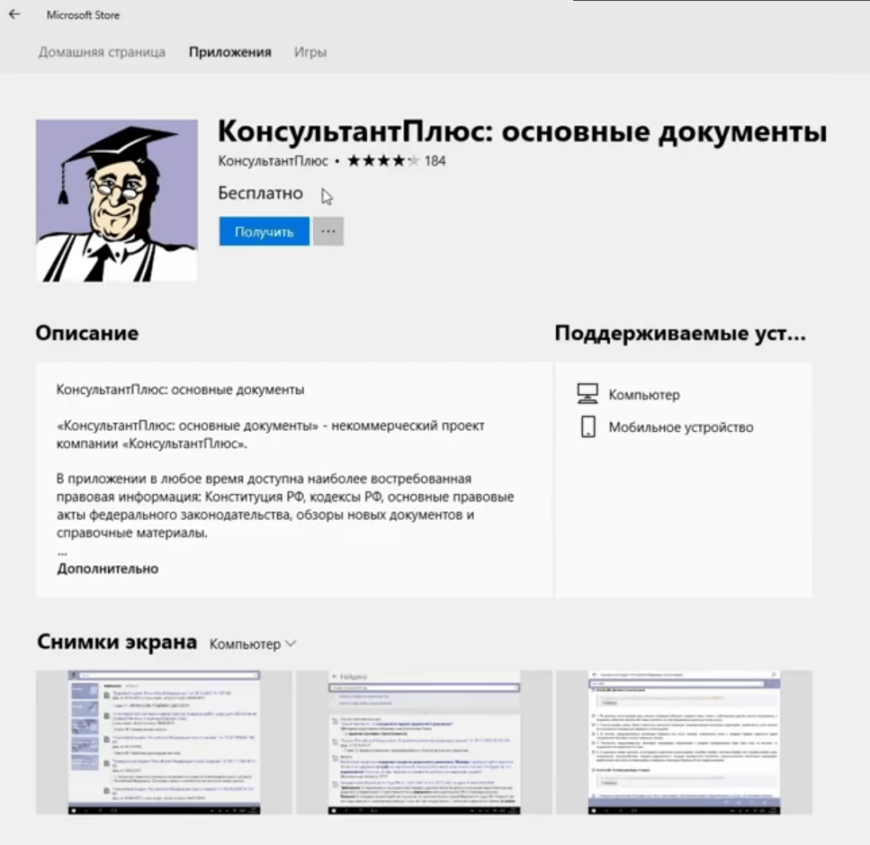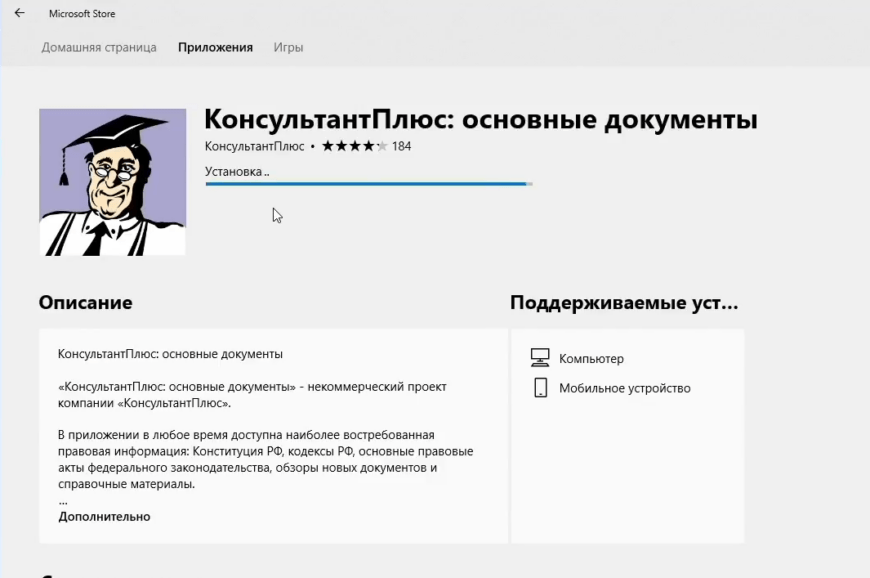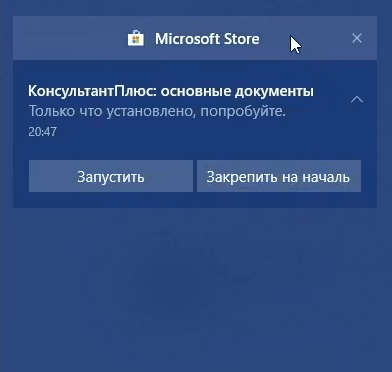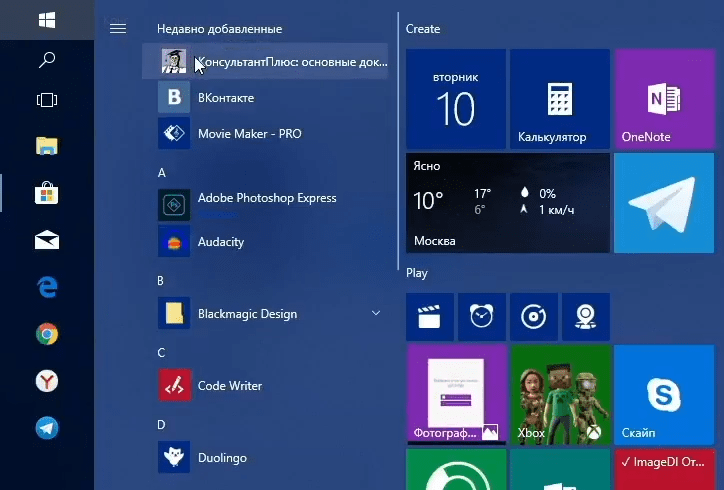Первое, что нужно сделать, когда вы только начинаете пользоваться магазином Windows — это прикрепить к нему учетную запись Microsoft. Без нее совершать покупки в магазине будет невозможно. Но пускай вас не пугают слова «покупки» и «магазин» которые будут в этой статье, огромное множество товаров здесь продается абсолютно бесплатно, в чем вы сами скоро убедитесь. Рассмотрим как пользоваться приложением на примере Windows 11.
Как войти в Microsoft Store
Если у вас уже имеется учетная запись Microsoft, то вам нужно авторизоваться с её помощью в магазине Windows. Для того, чтобы это сделать наводим курсор мыши на значок с изображением человечка, в верхней части магазина Windows. И нажимаем по нему левой кнопкой мыши.
Затем, нажимаем на кнопку «Войти». После чего нас попросят ввести E-mail на который была зарегистрирована учетная запись в соответствующем поле. Вводим наш Е-mail и нажимаем на кнопку, «далее».
Затем вводим пароль от нашей учетной записи и нажимаем на кнопку «Войти».
Затем нам предложат войти с помощью этой учетной записи во все стандартные приложения на этом компьютере, или только в данное.
Выбираем нужный пункт и нажимаем по нему левой кнопкой мыши. Все, теперь мы авторизированны в магазине Windows и можем совершать покупки.
Поиск приложений в Store
Теперь нам нужно определиться с тем, что мы хотим приобрести. Если вы сами не знаете, знаете, зачем пришли в магазин, то можете осмотреться, используя витрину магазина. Если вы хотя бы примерно представляете, что вам нужно, то можете воспользоваться специальными Разделами, выбрать которые можно в верхней части экрана.
Кстати, если в параметрах Windows у вас выбран регион США, то предложенный ассортимент будет гораздо шире. В частности, у вас добавятся такие Разделы, как фильмы, музыка и книги. Выбрав нужный раздел, вы можете еще больше сузить поиск с помощью выбора категории, в нижней части соответствующей страницы.
А затем можете отсеять все лишнее с помощью фильтров, которые можно активировать в этих всплывающих меню. Таким образом вы сможете максимально сузить круг поиска и облегчить процесс выбора. Например, выбрав только бесплатные варианты.
Если же вы ищете конкретное приложение, то вам лучше всего сразу же воспользоваться поиском. Для этого наводим курсор мыши на соответствующее поле в левой верхней части экрана, и нажимаем по нему левой кнопкой мыши.
Затем с помощью клавиатуры вводим название интересующего нас приложения. Например «КонсультантПлюс» — очень полезное приложение для юристов.
И затем нажимаем клавишу Enter. После чего вам будет представлена выдача всех приложений с похожим названием. Выбираем нужное и нажимаем по нему левой кнопкой мыши.
После этого откроется страница соответствующего приложения.
На ней вы можете ознакомиться:
- С описанием данного приложения
- Информацией об устройствах, на которых оно доступно
- Возрастными ограничениями для данного приложения
- С фото, и видео материалами
И со списком товаров похожими на данный. Если прокрутить данную страницу вниз, то вы так же сможете ознакомиться: С системными требованиями для данного приложения. Дополнительной информацией о нем. А так же: С оценками. И отзывами покупателей.
Кстати, после загрузки приложения вы и сами сможете оставить свой комментарий для того, чтобы помочь новым пользователям определиться с выбором. После того, как мы определились с выбором, мы можем приобрести и загрузить выбранный продукт на наш компьютер.
Покупка и установка приложений из Microsoft Store
Давайте разберем этот процесс на примере бесплатного приложения. Для установки приложения нажимаем на кнопку «получить». После чего сразу же начнется загрузка, а затем и автоматическая установка выбранного приложения.
После установки приложения вы получите соответствующее уведомление в центре уведомлений Windows.
Теперь мы можем запустить соответствующее приложение нажав по соответствующей кнопке в магазине Windows. Или, выбрав соответствую программу в меню «Пуск».
Теперь вы знаете все что нужно для того, чтобы начать пользоваться этой замечательной площадкой. Данный магазин постоянно развивается и улучшается, а также в нём всё чаще появляются новые, полезные, бесплатные приложения.
Попробуйте воспользоваться и оцените его сами. Надеюсь, трудностей с использованием не возникнет и эта статья поможет вам в этом.