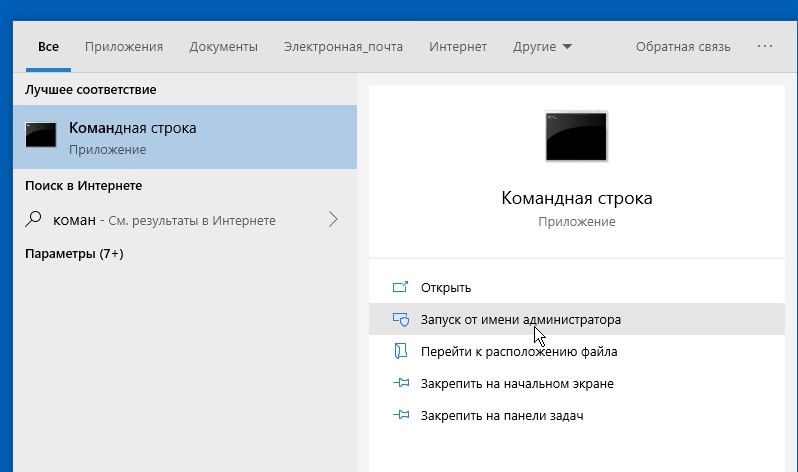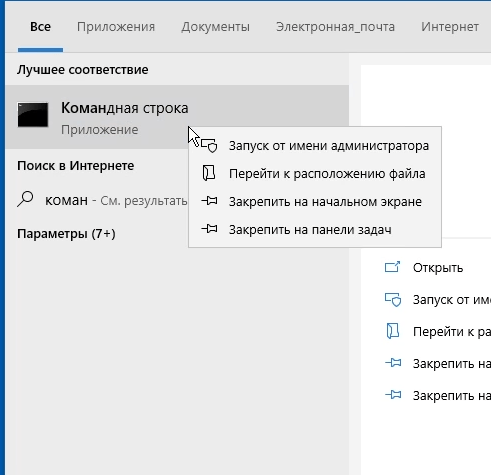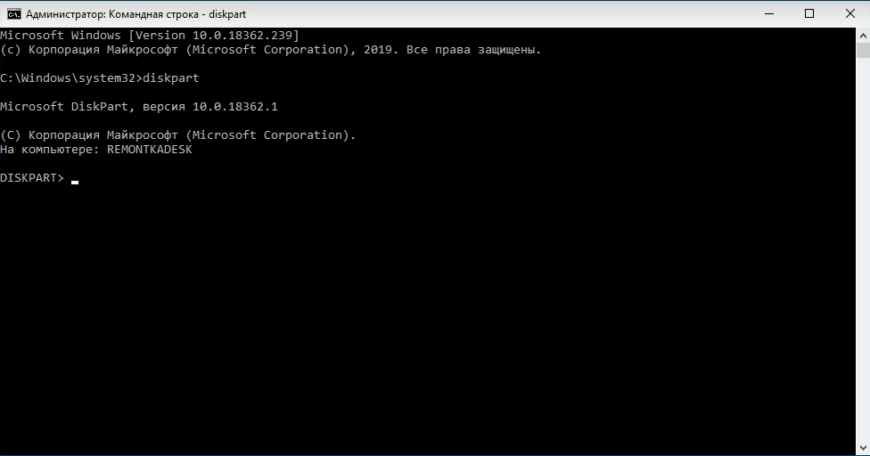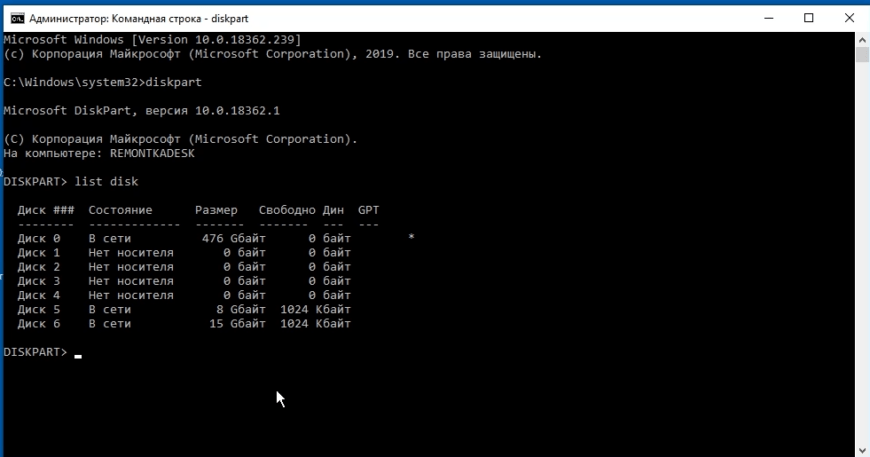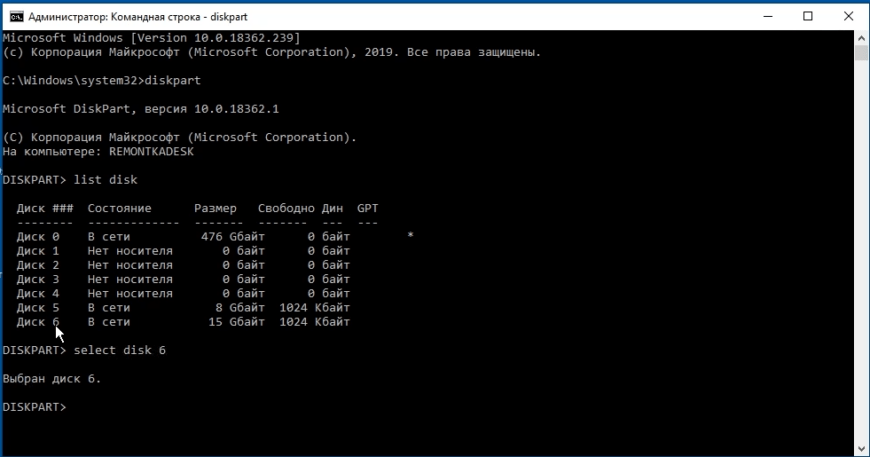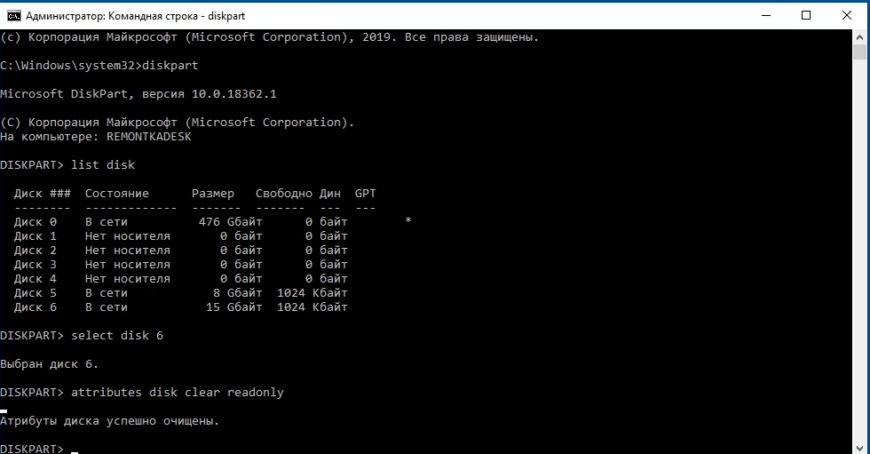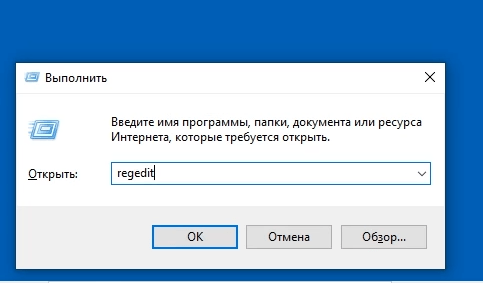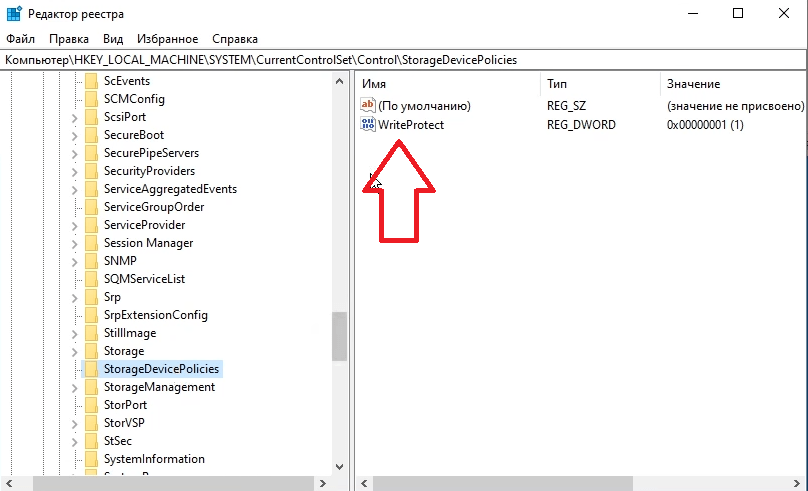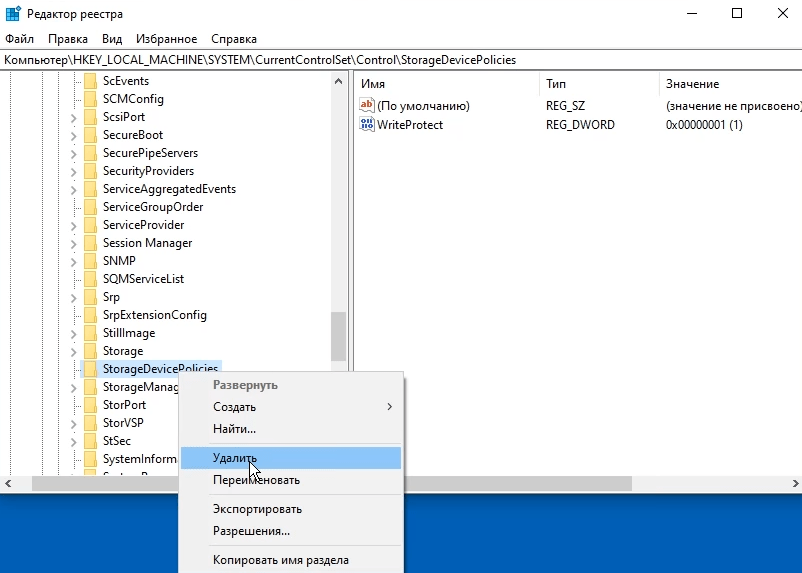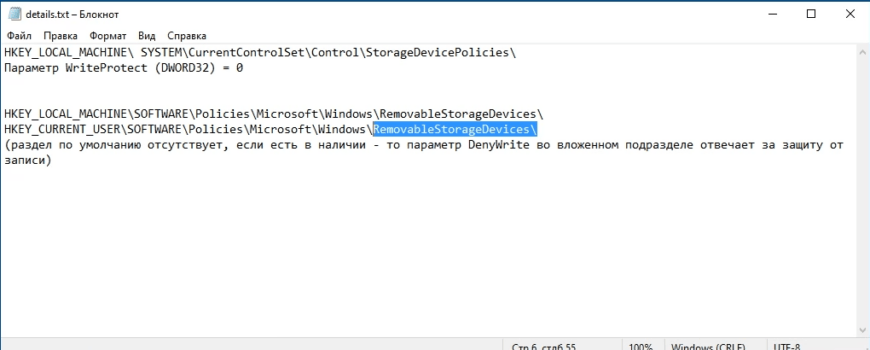В статье рассмотрим, что делать, если при попытке записи на флешку или карту памяти нам сообщают о том, что диск защищен от записи, снимите защиту или воспользуйтесь другим диском. В некоторых случаях также могут вам написать, что для записи на диск вы должны обладать правами администратора, при этом правами администратора вы обладаете, а запись все равно не происходит.
Смотрим в каком положении переключатель защиты от записи
Итак, разбираемся с тем, что можно сделать. Самое первое и главное: до того, как что-либо начинать, посмотрите визуально на вашу флешку или карту памяти: некоторые флешки, имеют переключатель, пример на фото ниже.
Одно его положение защищает от записи, другое разрешает запись. Если речь идет о карте памяти, то там также есть такой переключатель небольшой — он либо защищает, либо разрешает запись.
Также, еще один момент: если вы используете адаптер SD карты для карточки Micro SD, то там также может быть такой переключатель, более того в данном случае он часто ломается.
То есть, например, у вас есть карта Micro SD откуда-то из телефона, либо ещё откуда-то, вы вставляете в адаптер, суете в картридер в ноутбуке или компьютере, этот переключатель и туда, и обратно переключается, но все равно выходит сообщение «Диск защищен от записи». Вполне возможно, что переключатель сломан, особенно если карта памяти успешно читается в телефоне.
Что делать в этом случае? Попробовать другой какой-то картридер, другой адаптер и возможно проблема решится. Вот так вот. То есть это первое, на что обратить внимание.
Чиним через командную строку
Идем далее: если у вас защищена от записи какая-то одна флешка или карта памяти, при этом все остальные работают нормально на этом же компьютере, то поступить можно следующим образом.
Запускаем командную строку Windows от имени администратора. В Windows 10 это можно сделать вот таким образом: в поиск вводим «командная строка»
Потом либо выбираем пункт «запуск от имени администратора»
Либо правый клик по найденному результату — «запуск от имени администратора».
После запуска вводим команды: diskpart
Далее list disk и видим список дисков, среди них определяем, по размеру можно, диск, номер диска, который соответствует проблемной флешке или карте памяти. У меня это диск 6.
Далее: select disk и номер диска, 6.
После этого вводим команду при attributes disk clear readonly нажимаем Enter. Нам пишут атрибуты диска успешно очищены, вводим exit, закрываем командную строку.
Отключаем нашу флешку потом снова её подключаем и проверяем, возможно ли произвести запись на этот диск. Если нет — идем далее.
Проверка параметров реестра
Далее мы проверим парочку параметров реестра, которые могут включать защиту от записи на дисках и флешках.
Итак, при этом в данном случае у вас не будут записываться никакие флешки и карты памяти, открываем редактор реестра: нажимаем клавиши Win+R на клавиатуре, вводим regedit в окно выполнить
В редакторе реестра смотрим следующие разделы:
- Нас интересует вот такой раздел реестра HKEY_LOCAL_MACHINE\ SYSTEM\CurrentControlSet\Control\StorageDevicePolicies\
- Такой раздел реестра HKEY_LOCAL_MACHINE\SOFTWARE\Policies\Microsoft\Windows\RemovableStorageDevices\
- И вот этот раздел реестра HKEY_CURRENT_USER\SOFTWARE\Policies\Microsoft\Windows\RemovableStorageDevices\
У меня уже открыт один из разделов, который первым указан. HKEY_LOCAL_MACHINE\ SYSTEM\CurrentControlSet\Control\StorageDevicePolicies\ по умолчанию этого раздела вообще нету, то есть, если он у вас присутствует файл «WriteProgect»
Это означает, что стоит защита от записи, можете смело удалить, вот таким образом удаляем — да.
Также смотрим наличие вот этих разделов
Их также по умолчанию в Windows 10 нет они ставят ограничения на работу с USB и другими съемными накопителями, если такие разделы есть, то вот этот подраздел, RemovableStorageDevices, можно смело удалять в обоих расположениях.
После этого сразу эти изменения вступают в силу: извлекаем флешку, снова её подключаем и проверяем можно ли записать на неё файлы.
Другие проблемы с USB флешкой
В некоторых случаях то, что запрет записи на USB может быть вызван проблемами с файловой системой на самом диске, либо повреждениями самой флешки. Вот несколько программ:
- Transcend JetFlash Online Recovery
- Silicon Power Flash Drive Recovery Software
- Kingston Format Utility
- ADATA USB Flash Drive Online Recovery
- Apacer Repair Utility, Apacer Flash Drive Repair Tool
- Formatter Silicon Power
- SD Memory Card Formatter для ремонта и форматирования карт памяти SD, SDHC и SDXC (в том числе Micro SD)
- Программа D-Soft Flash Doctor
Программы для ремонта флешки, у каждого производителя свои. Они могут исправить базовые ошибки с работой USB-накопителя и привести к тому, что проблема защиты от записи будет решена.
Скорее всего, при восстановлении флешки с помощью программ, данные с неё будут удалены. Имейте это ввиду. Надеюсь, вы сможете восстановить работоспособность своей флешки, прочитав статью.