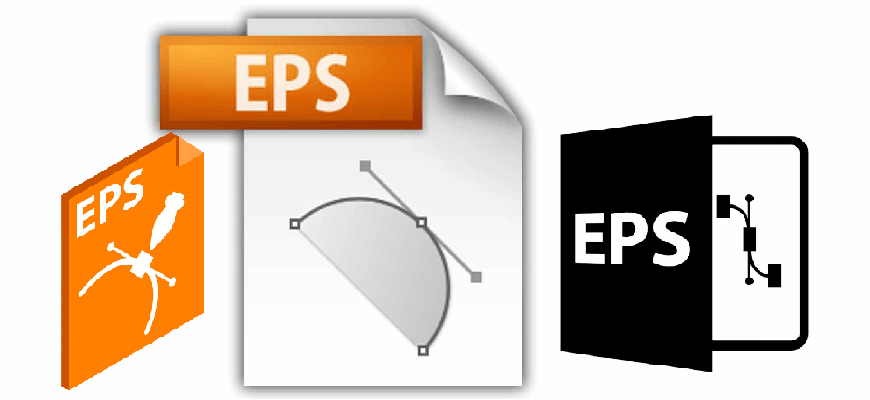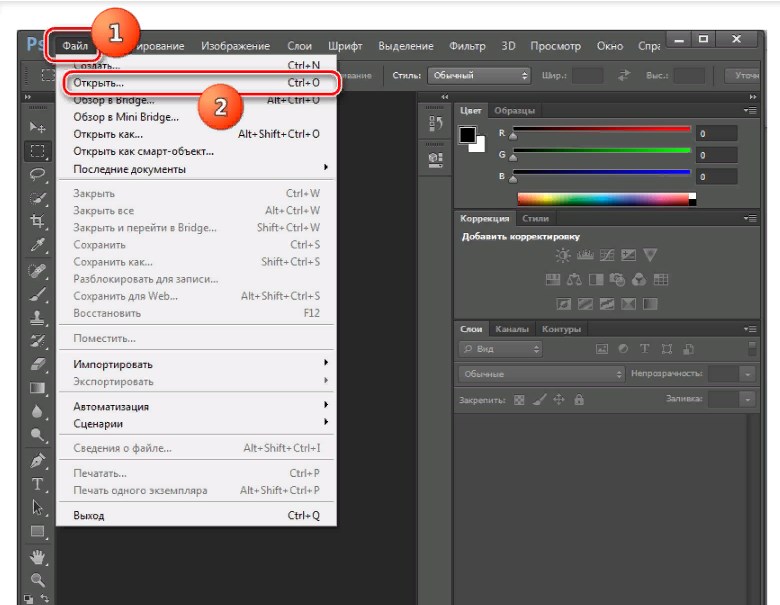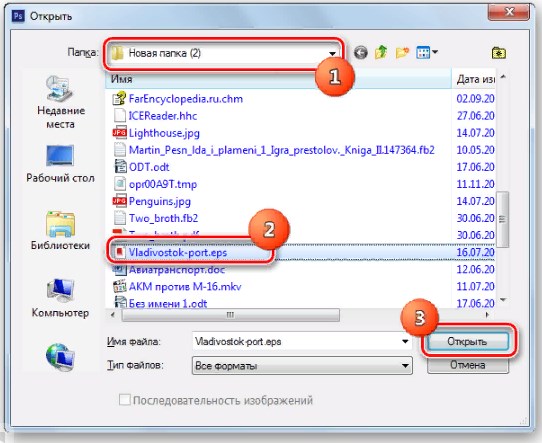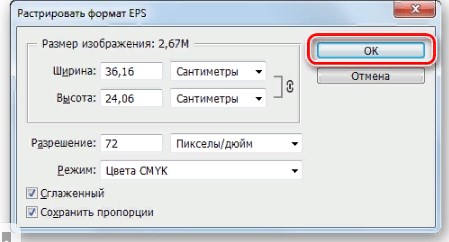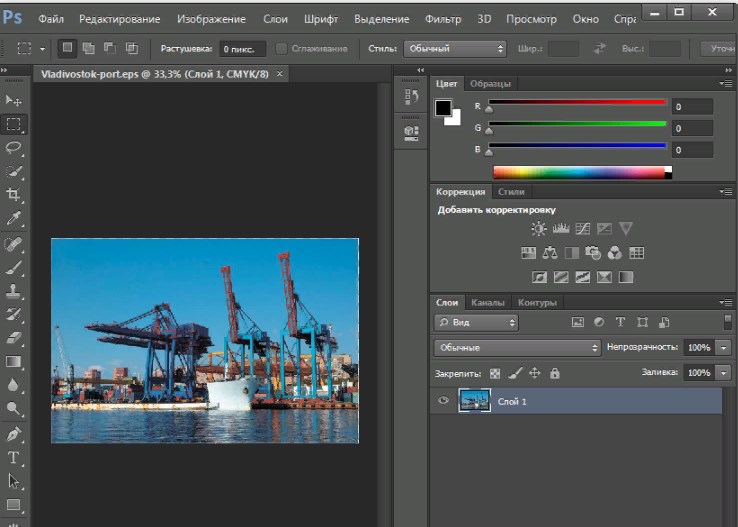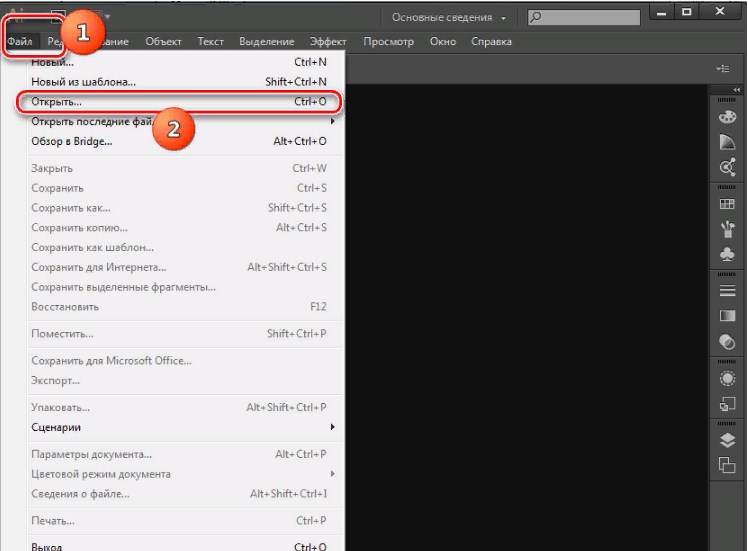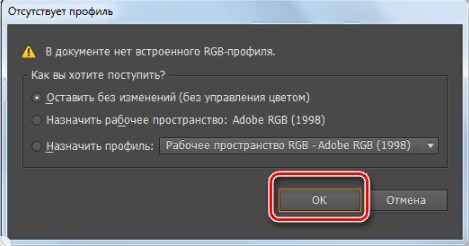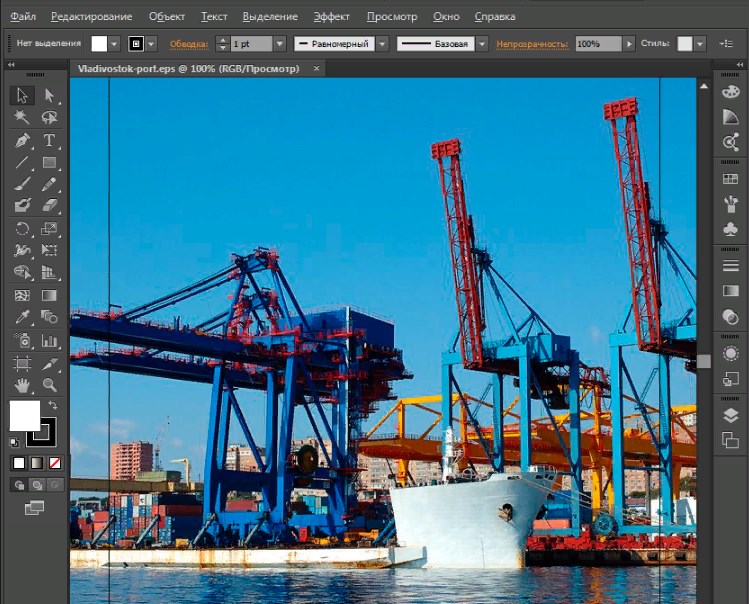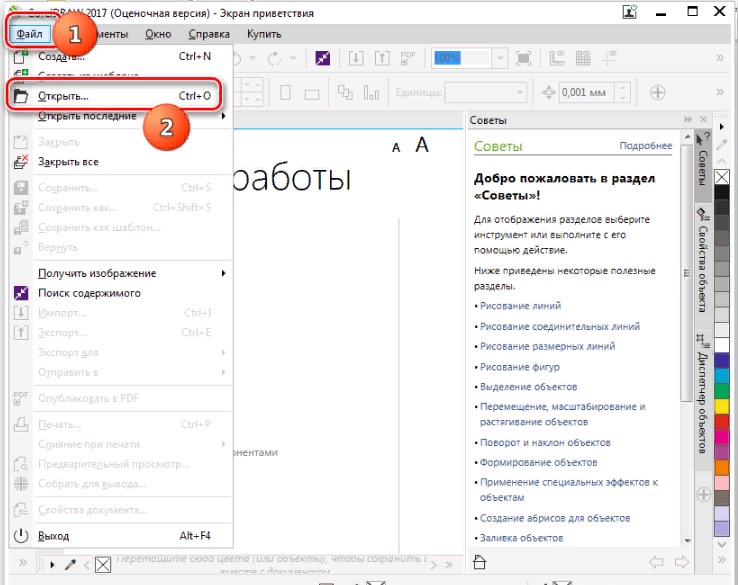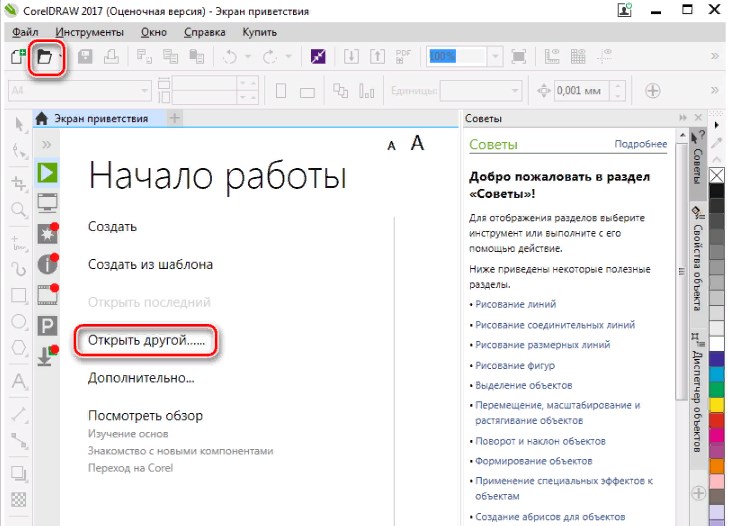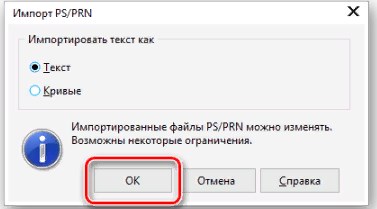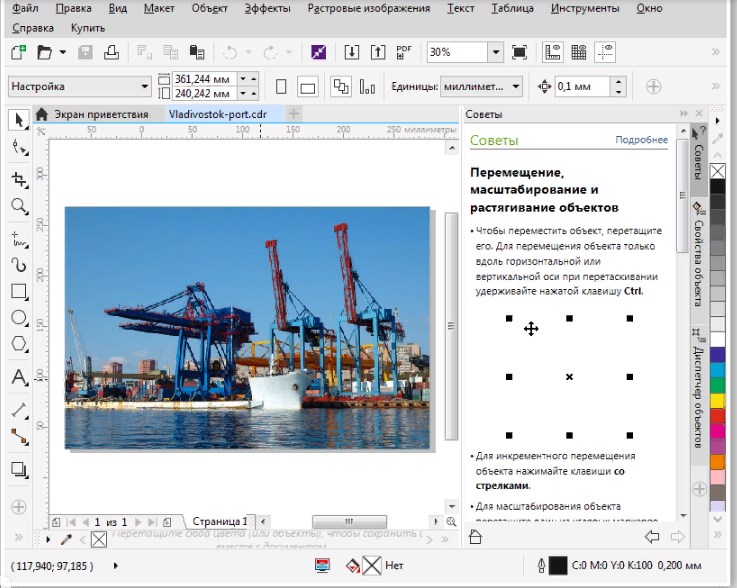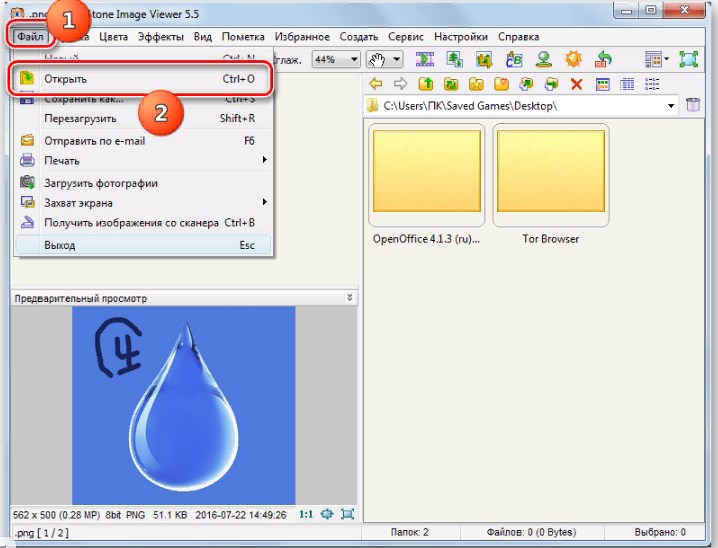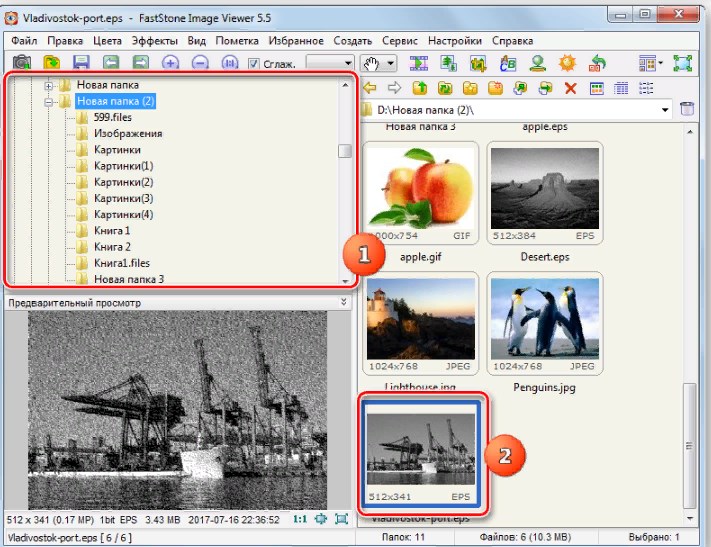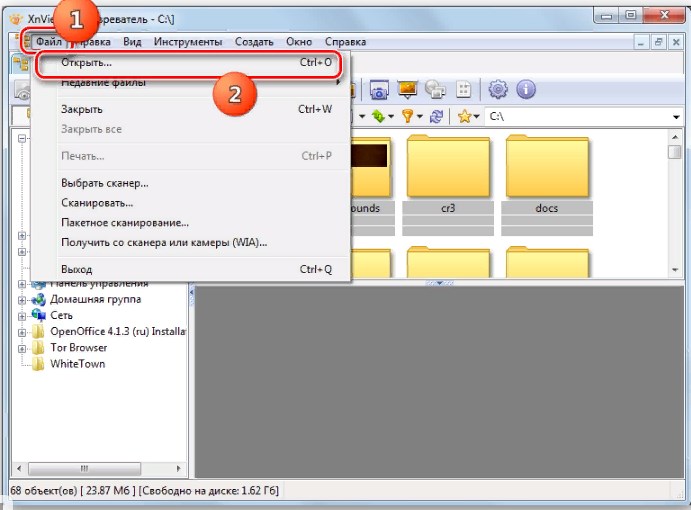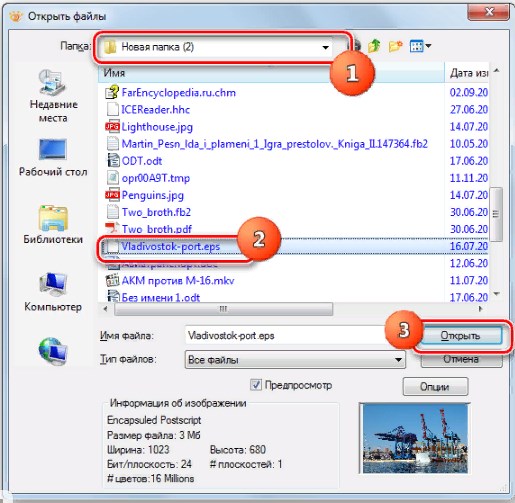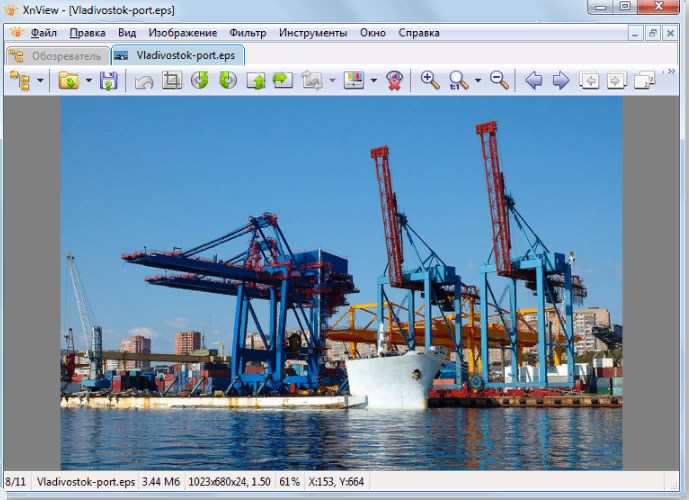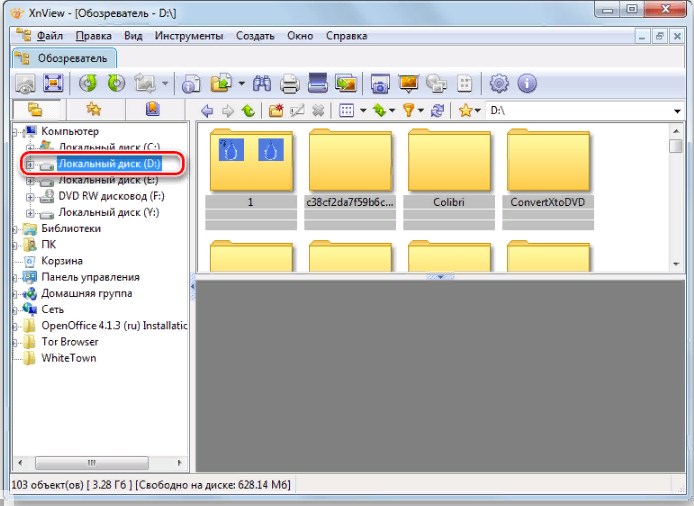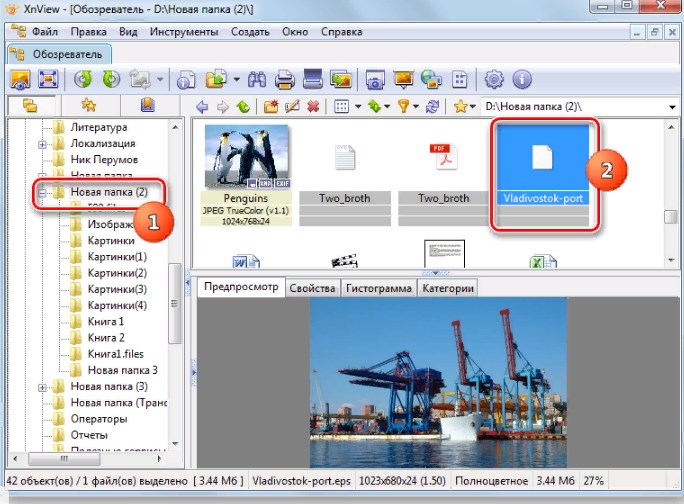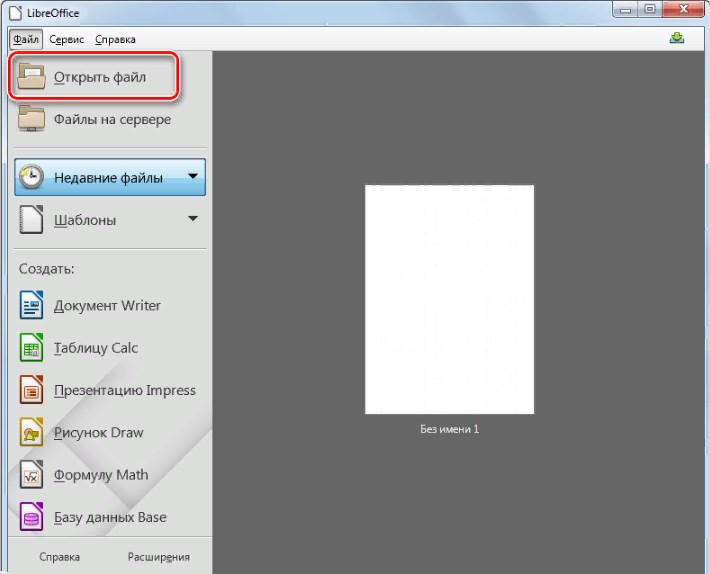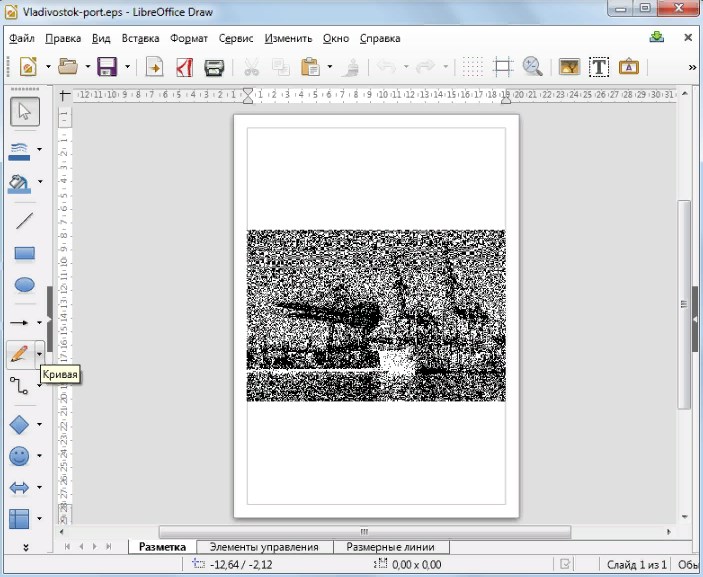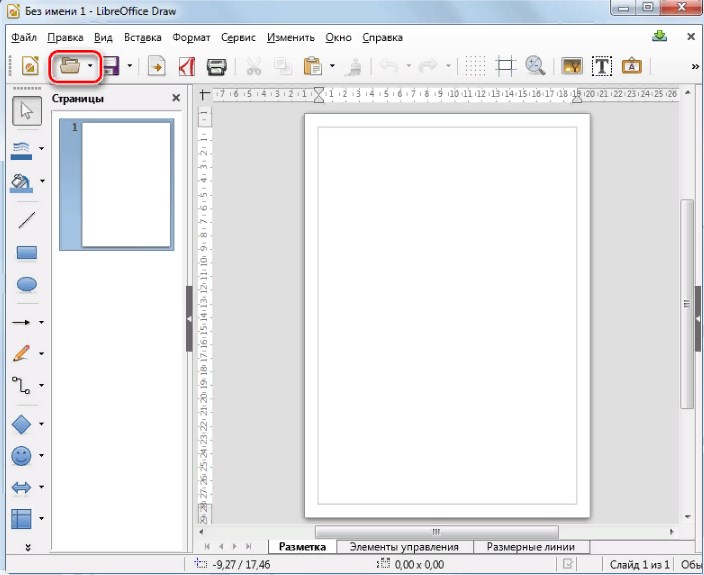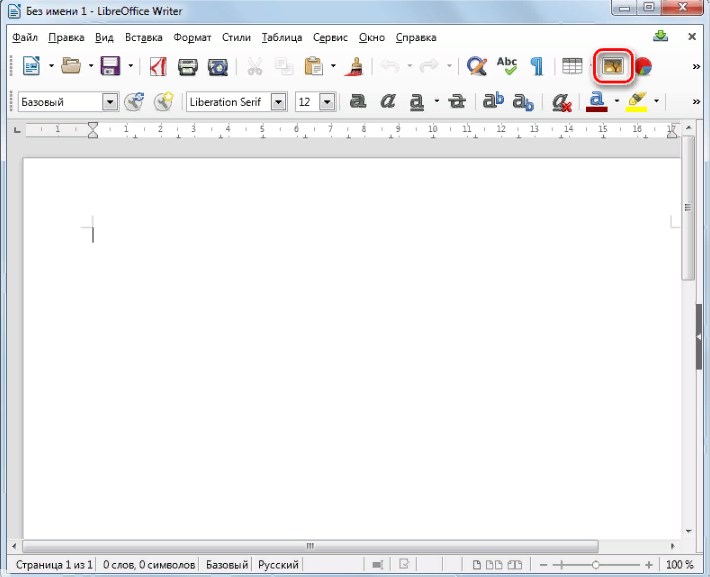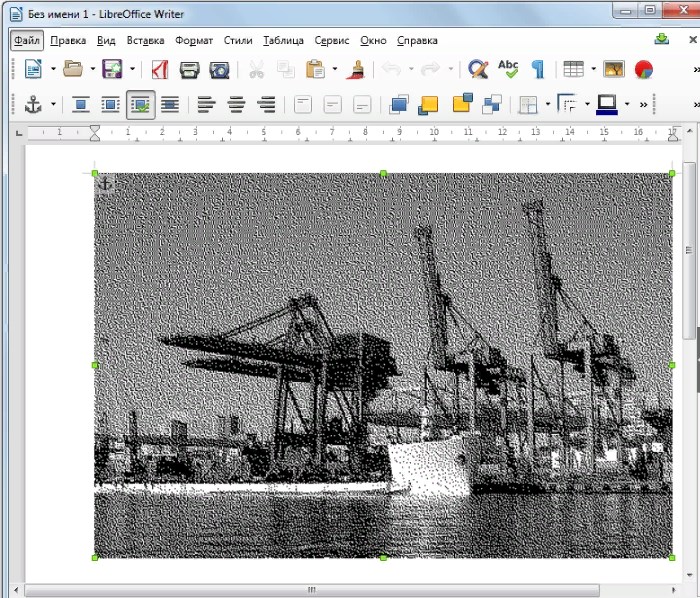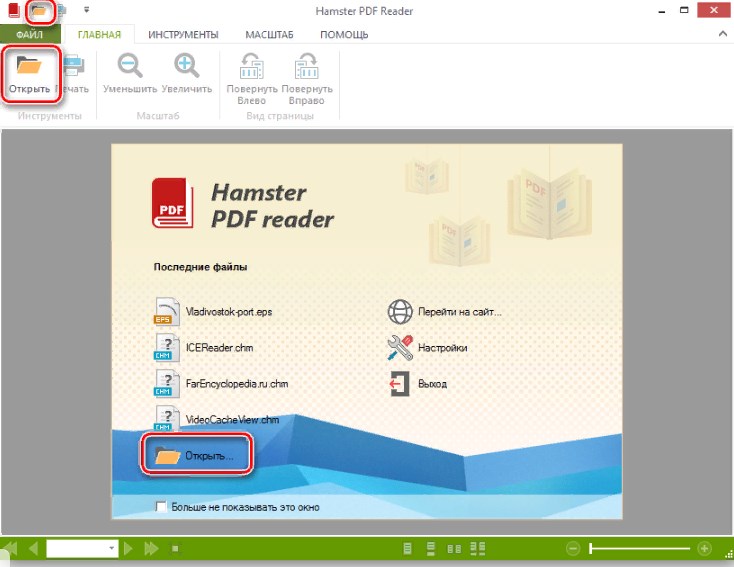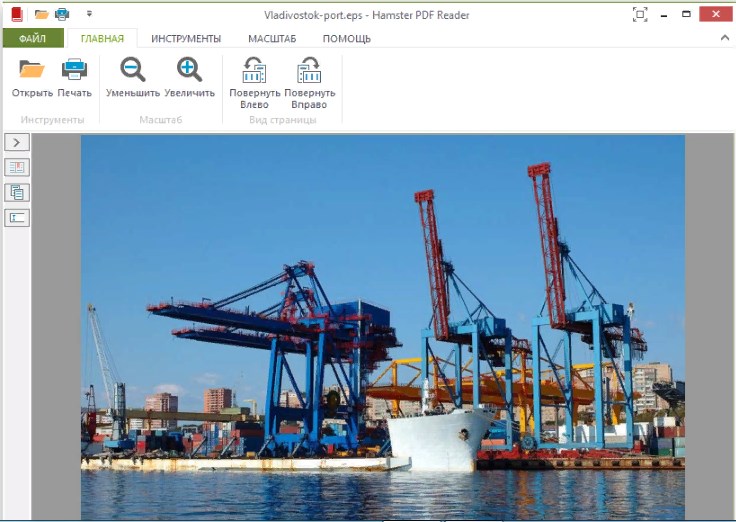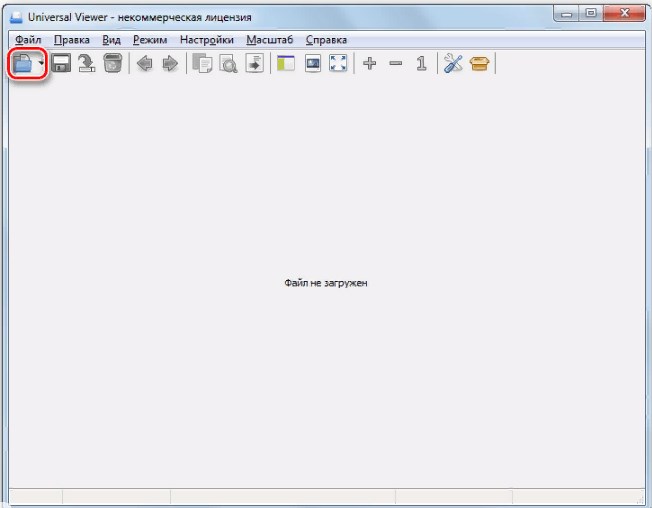Графические дизайнеры и пользователи, работающие с графикой, часто сталкиваются с расширением файлов EPS. Этот формат часто используется для печати изображений и работы с графическими программами. EPS — это сокращение от Encapsulated PostScript, и изображения в этом формате легко редактируются в специальных редакторах. Стоит отметить, что EPS является своего рода предшественником формата PDF.
В настоящее время формат EPS встречается довольно часто, потому что обладает несколькими значимыми преимуществами. Он широко применяется, например, для создания графики на веб-сайтах, разработки баннеров и визитных карточек. Однако возникает вопрос, как открыть файл EPS на компьютере и какие способы для этого предусмотрены.
Изначально формат EPS был разработан для использования с принтерами PostScript. Главная цель заключалась в том, чтобы обеспечить максимально точное отображение изображения на экране, так чтобы оно выглядело так же при печати. Одно из ключевых преимуществ формата EPS заключается в том, что он позволяет масштабировать изображение без потери качества, поскольку в нем отсутствуют «битые» пиксели.
При открытии изображения в формате Encapsulated PostScript оно растрируется, то есть векторная графика преобразуется в пиксели. Несмотря на это, качество изображения остается высоким. Формат EPS продолжает широко применяться, в частности, для создания графики на веб-сайтах, разработки баннеров и визитных карточек. Однако возникает вопрос, чем можно открыть файлы EPS, и какие существуют способы для этого.
Какие есть приложения для открытия EPS
Для открытия графики с расширением EPS требуются специальные графические редакторы — это понятно опытным пользователям. Чтобы справиться с этой задачей, достаточно установить на компьютер любую графическую утилиту, которая поддерживает файлы данного формата.
Кроме того, можно использовать некоторое программное обеспечение для просмотра EPS-графики. Однако, для полноценного просмотра, редактирования и работы с EPS-файлами рекомендуется использовать программные компоненты, разработанные специалистами из Adobe. Именно они также стояли за созданием этого формата.
Adobe Photoshop
Если у дизайнеров спросить, какое программное обеспечение они используют, то, пожалуй, большинство ответит Adobe Photoshop. Это утилита предназначена для работы с графикой. Сегодня самый известный инструмент, позволяющий создавать различную по сложности векторную графику. Позволяет решать самые сложные задачи, которые только возникают перед пользователем. В целом, удобный и функциональный инструмент, имя которого стало нарицательным для целого ряда схожих по возможностям программных компонентов.
Конечно же, Фотошоп умеет открывать содержимое рассматриваемого нами формата. Для этого запускаем утилиту, дальше переходим в верхнее главное меню и выбираем вкладку «Файл». Откроется выпадающее меню, в котором следует выбрать «Открыть». Ничего сложного, обычный порядок действий по открытию, который пользователю предстоит выполнить во множестве других программ, установленных на компьютере.
Можно упростить задачу и воспользоваться сочетанием клавиш на клавиатуре – Ctrl+O. Все эти действия приведут к открытию отдельного кона по выбору файла. Остается отыскать на жестком диске каталог, в котором находится искомый объект. Дальше выделяем его и нажимаем кнопку «Открыть».
Также в программе действует принцип перемещения. То есть объект можно просто перетащить из проводника в главное рабочее окно. Это делается точно так же, как и перемещаются файлы в рабочей среде операционной системы. Достаточно зажать ЛКМ на выбранном объекте и переместить его. Дальше произойдет запуск. Вариантов несколько, каким пользоваться, решать только пользователю.
После этого в Фотошопе откроется небольшое окно, в котором пользователю необходимо остается нажать кнопку «Ок» или внести изменения в настройки. Делать это совсем не обязательно, исключительно по желанию.
Теперь мы видим открывшийся графический объект. С ним можно работать и редактировать его.
Как видим, ничего сложного. Теперь вы знаете, чем открыть EPS. Но не всегда пользователей устраивает стандартный вариант – открытие через Photoshop. Поэтому есть смысл разобрать и другое программное обеспечение, точно также хорошо справляющееся с поставленной задачей. Стоит сказать, что сегодня известно немалое количество таких утилит. Все они в той или иной мере хороши и обладают уникальными свойствами.
Читайте также: 15 лучших альтернатив Adobe Photoshop
Adobe Illustrator
Еще одни программный продукт, разработанный специалистами компании Adobe. Это отдельный и полезный инструмент для работы с векторной графикой. Считается первой программой, ставшей использовать формат EPS. Поэтому для открытия, просмотра и редактирования содержимого с таким расширением подходит лучше всего. По разным причинам Фотошоп остается более популярным программным продуктом. Эта программа сегодня, пожалуй, установлена на компьютере каждого пользователя. Сказать подобное в отношении Adobe Illustrator будет не совсем правильно.
Запускаем программу и переходим в главное меню. Традиционно оно расположено в верхней части окна. Здесь мы видим вполне узнаваемые категории. Нас интересует «Файл». Жмем на него, дальше видим выпадающий список опций. Как и в предыдущем способе, просто выбираем «Открыть». Упрощаем задачу и просто пользуемся комбинацией Ctrl+O. Кому как удобней.
Здесь опять же видим узнаваемое окно по поиску в системных каталогах. Обращаемся в нужную категорию, где находится искомый файл, выбираем его и нажимаем «Открыть». Наверняка вы увидите сообщение, в котором сказано об отсутствии встроенного RGB-профиля. Ничего не остается, кроме как согласиться с предупреждением, нажав кнопку «ОК».
В этом же окошке можно внести изменения в настройках или же проигнорировать эту задачу. На качестве открываемой картинки это никак не отобразится. Видим детализированное, отчетливое изображение без каких-либо потерь по качеству. Задача считается решенной.
Но не будем ограничиваться одними программными продуктами. Есть и прочие графические редакторы, которыми по разным причинам пользуются многие дизайнеры, пользователи, занимающиеся созданием графики под различные нужды.
CorelDRAW
Следующий рассматриваемый нами программный продукт, позволяющий открыть EPS, называется CorelDRAW. Это отдельный программный инструмент, не связанный с линейкой ПО, произведенной специалистами Adobe. При этом следует отметить, что среди всего известного сегодня разнообразия именно CorelDRAW отличается наибольшей точностью и эффективностью в решении задачи, поставленной в начале статьи. Программа корректно и без ошибок открываем EPS, за что ей можно поставить отдельный плюс в графу.
Порядок действий будет знакомым и несложным. Запускаем программу, жмем на «Файл» и выбираем «Открыть». Здесь как и в рассмотренных выше утилитах работает способ с горячими клавишами. Достаточно нажать сочетание Ctrl+O, чтобы запустить окно. В нем необходимо отыскать объект, выделить и открыть его. Еще здесь есть меню с иконками для быстрого открытия. Нас интересует пиктограмма в виде папки. Жмем на нее. Еще в центре рабочего окна видим опцию «Открыть другой».
Видим инструмент открытия, находим и выбираем нужный файл. Дальше должно появиться окно импорта, где следует указать, каким образом будет импортирован графический объект – как собственный текст или как кривые линии. В общем, здесь ничего менять не нужно, достаточно просто нажать «Ок».
В рабочем окне видим графику. Она без проблем отображается. Так мы рассмотрели еще один эффективный метод запуска графического объекта с расширением EPS.
Теперь понятно, чем открыть файлы EPS. Это можно сделать не только программами от разработчиков Adobe, но и другими программными компонентами. Среди стороннего ПО лучшим решением, безусловно, станет CorelDRAW. Дальше рассмотрим другие решения.
Возможно вам будет интересна также статья — Чем открыть файл ODS в Windows
FastStone Image Viewer
Неплохим выбором станет установка FastStone Image Viewer. Весьма интересная утилита. Единственный ее недостаток в том, что она далеко не всегда справляется с задачей. После запуска могут быть ошибки или неточности в картинке. Но происходит так в редких исключениях.
Запускаем утилиту, перемещаемся в верхнее меню, выбираем «Файл»>«Открыть». Это самый привычный и часто используемый подход. Возможно, вы привыкли пользоваться горячими клавишами, поэтому и здесь удобней нажать Ctrl+O для запуска окна.
Как вариант – меню быстрого открытия. Для этого выбираем и жмем на пиктограмму в виде папки.
Все эти действия приводят к одному результату – открытию нужного нам окна. Удобство заключается в том, что она предлагает воспользоваться навигационной формой поиска объекта с расширением EPS в древовидном исполнении.
Просто открываем нужную нам директорию, после в правой части находим изображение и открываем его. В левой части видим предварительный просмотр изображения сразу после его выделения. Это удобная и полезная особенность утилиты. Однако не всегда картинка открывается и правильно отображается, как уже было сказано выше, это один из недостатков приложения для работы с графикой.
XnView
Рассматривая различные программы для компьютера, при помощи которых обрабатывают графику, стоит упомянуть об XnView. Это весьма полезный и мощный инструмент для просмотра картинок. Запускам утилиту, переходим в меню, «Файл» и «Открыть». Несмотря на необычное рабочее окно, взаимодействовать с этой программой не так сложно, как может показаться на первый взгляд.
И здесь тоже работает принцип использования горячих клавиш. Жмем сочетание Ctrl+O, и видим новый экран. Здесь выбираем каталог, находим объект, жмем по нему и нажимаем кнопку для открытия.
Также видим, что здесь доступен предпросмотр, что удобно и в экономит время. Например, вы точно не знаете, какое изображение находится под конкретным наименованием. При помощи предварительного просмотра легко убедиться, что был найден и планируется открытие нужного графического объекта.
Видим, что картинка отображается корректно и без ошибок.
В XnView предусмотрен файловый менеджер, позволяющий просматривать объект. Для этого в жмем по названию жесткого диска, на котором располагается искомое изображение, после дважды жмем по нему ЛКМ.
Переходим в каталог, содержащий изображение, и видим, что справа на экране отобразилось дополнительное окно с наименованием всех находящихся в папке элементов. Выделяем и обращаем внимание на находящееся снизу окно предпросмотра изображений.
Интересная особенность, которая есть далеко не в каждой программе из этой категории. Можно открыть картинку в полный размер, используя для этого, опять же, левую кнопку мыши – двойной клик.
LibreOffice
Переходим к другой утилите, позволяющей решить нашу задачу, — просмотреть содержимое файла с искомым расширением. С этой задачей неплохо справляется инструмент, предусмотренный в пакете программ под названием LibreOffice. Находим на компьютере установленное ПО и запускаем его.
Перемещаемся в главное меню, выбираем привычный раздел, который есть в каждой подобной утилите. В боковом меню также кликаем по уже знакомым инструментам. Видим все тоже, что ив предыдущих программах, единственное, другое оформление рабочего окна LibreOffice.
Использование горизонтального меню – самый простой способ решения задачи. Другой метод – используем сочетание клавиш Ctrl+O. Все это приводит к запуску окна, в котором следует отыскать графический объект в каталогах операционной системы.
Весь процесс интуитивно понятный и простой. Недостаток LibreOffice в том, что ПО не поддерживает отображение цвета при открытии Encapsulated PostScript. Далеко не каждый раз картинка отображается корректно. Поэтому данное приложение на Windows нельзя назвать одним из наиболее подходящих для просмотра данного расширения.
Еще проще переместить файл из проводника в рабочее пространство утилиты. Это решит искомую задачу и освободит от ряда действий. Также возможен предпосмотр изображения в окне LibreOffice Draw. Запускаем главное окно LibreOffice и выбираем опцию «Рисунок Draw». Произойдет запуск инструмента под названием Draw. Здесь пользователь может выполнить сразу несколько действий. Например, нажать по пиктограмме в виде папки, расположенной на главной панели. Как вариант – использовать сочетание клавиш Ctrl+O.
Если на компьютере установлен полноценный пакет LibreOffice, то просмотреть содержимое EPS поможет другое приложение – Writer. Основное назначение данного ПО – просматривать текстовые документы, но для отображения рисунков тоже сгодится. Но необходимо будет выполнить ряд других действий. В главном рабочем окне слева находим боковое меню, выбираем «Документ Writer». Появится новый экран для работы с текстовыми данными. В верхней панели инструментов находим пиктограмму «Вставить изображение».
Можно выполнить и другой порядок действий – раздел «Вставка», опция «Изображение». Появится экран по поиску и вставке картинки. Переходим в каталог размещения искомого объекта. Выделяем его и кликаем по кнопке «Открыть». Видим готовый результат – картинка отобразится в LibreOffice Writer.
Качество, конечно, желает оставлять лучшего, но изначально этот инструмент не предназначен для полноценного просмотра изображений. В первую очередь это текстовый редактор, а потом уже программа, при помощи которой можно ознакомиться с содержимым графического файла расширения EPS.
Читайте также: С помощью каких программ можно открыть файл xml
Hamster PDF Reader
Еще одно ПО, способное отобразить содержимое Encapsulated PostScript, называется Hamster PDF Reader. Здесь также следует сказать, что для открытия такого формата файлов программа ориентирована не в первую очередь, но помочь с просмотром может. Основной функционал утилиты – это просмотр PDF. Но если в на компьютере есть Hamster PDF Reader, и нет другого программного обеспечения, а просмотреть EPS как-то нужно, приложение подойдет, пусть и не полноценно.
Запускаем Хамстер Ридер и используем наиболее предпочтительный вариант открытия. В верхней части экрана слева видим сразу три инструмента для открытия файла. Наиболее удобный и быстрый способ – нажатие на пиктограмму открытого каталога. Здесь она даже подписана соответствующим образом.
Безусловно, здесь также действует способ запуска горячими клавишами. Методика та же, что была рассмотрена выше, то есть сочетание кнопок на клавиатуре везде одинаковое. Все эти действия приводят к появлению экрана для поиска объекта с графикой в каталогах на жестком диске. Очевидное преимущество Хамстер ПДФ Ридера заключается в максимально качественном и корректном отображении нашего объекта. Качество можно сравнить с тем, что мы видели в программных компонентах от разработчика Adobe.
Весьма полезная и удобная утилита, при помощи которой еще удобно и просматривать собственно PDF. Пользователь может перетаскивать изображения из проводника в рабочую область приложения, решая задачу еще быстрей.
Universal Viewer
В завершении инструкции рассмотрим еще одни программный инструмент. Исходя из названия, станет понятно, что это просмотрщик файлов. Запускаем его, нажимаем по пиктограмме в форме папки.
Выполняем ряд действий, описанных выше в инструкции. Находим на жестком диске графику, открываем и просматриваем ее. Но нет гарантий, что изображение отобразится правильно. Зачастую оно отображается с явными ошибками и дефектами.
Как видим, есть большое число программ, позволяющих просматривать EPS. Одни из них справляются с задачей хорошо, другие хуже. Но некоторые из рассматриваемых утилит вовсе не предназначены для этого. Поэтому рекомендуем пользоваться ПО, ориентированное на данное расширение.