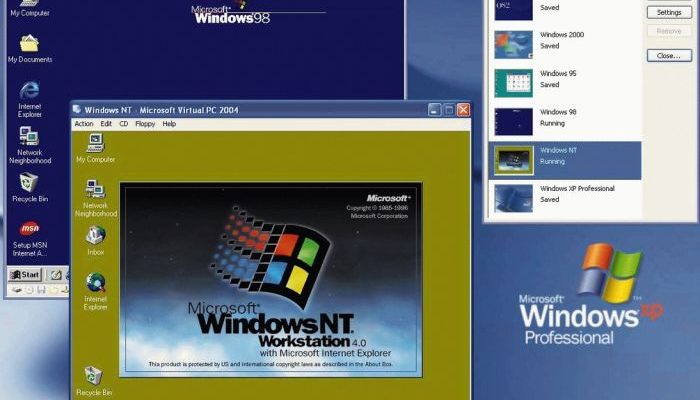Инсталлированная виртуальная машина для Windows 7 позволяет расширить возможности стандартной операционной системы. В сети обилие программного обеспечения распространяется бесплатно: для Windows 10, а также других ревизий ОС. В материале рассматриваются определенные примеры виртуал машины, к примеру, Vm Virtualbox.
Что такое виртуальная машина
Виртуальная машина для Windows 7 представляет собой эмулятор компьютера, обеспечивающий доступом к устаревшему тематическому ПО.
Важно: Стандартная виртуалка частично напоминает собой обычный эмулятор мобильной игровой приставки.
Виртуальный компьютер – это гостевая платформа, которая соответственно исполняет программы гостевой системы. Один компьютер может использоваться, чтобы установить определенную операционную систему, программное обеспечение.
Как работают виртуальные машины
Необходимо рассмотреть процесс виртуализации – это созданный виртуальный компьютер, который отличается выделенным ресурсом центрального процессора, встроенной памятью. Очевидно, что ресурсы виртуальной системы будут заимствоваться у реального физического компьютера.
Примечание: установленная виртуал бокс не может вмешиваться в работу, что для виндовс 10 критично.
Создание виртуальных машин
Перед тем как создать виртуальную машину, необходимо ознакомиться с выделенными требованиями под создание виртуалки.
Совет: потребуется активировать виртуализацию для Windows 10, перейдя в БИОС. В стандартных ревизиях виндовс опция активируется автоматически.
Функции и особенности
Установленная виртуальная машина содержит множество опций, а это базовое преимущество ее использования. В списке отображены ключевые функции, в частности:
- Тестирования. Бокс может использоваться для тестирования уникальных приложений, которые распространяются в бета-версии.
- Исследование. Тестирование производительности созданной компьютерной архитектуры или приложения.
- Проверка ПО. Установленная виртуалка на Windows 10 применяется для проверки программ на содержание вирусного программного обеспечения.
- Копирование. Выполняется резервное копирование уже установленной операционной системы.
- Запуск. Предлагается возможность запустить устаревшее программное обеспечение или же заблокированную вирусом утилиту.
- Среда. Применяется для развертывания новой среды, что позволит ускорить реализацию сценариев тестирования. Используется разработчиками.
VM virtualbox применяется в центрах обработки данных, облачных вычислениях, серверах. На выделенном железе зачастую работает веб-сервер. Отдельными пользователями Oracle VM может применяться для установки устаревших игр, а также их последующего прохождения.
Виртуальная машина часто применяется как игровая площадка, позволяющая тестировать подозрительное программное обеспечение. В дальнейшем, при возникновении проблем, машина может быть попросту удалена с системы (без вреда компьютеру).
Совет: использование операционной системы macOS создает трудности в инсталляции программ, работающих на Windows. Применение Oracle VM полностью разрешает эту проблему.
Работа с несколькими виртуальными машинами и терминология
Предлагается опция работать с множеством виртуальных машин, установленных на компьютере. Перед тем как пользоваться машиной, рекомендуется изучить выборку распространенных понятий.
Хост – базовый компьютер, который используется для установки на него виртуалки. Рекомендуется позаботиться о должной производительности компьютера, который смог бы «тянуть» как основную, так и виртуальную систему. Регламентировано позаботиться о 16 гигабайтах ОЗУ, объемном и скоростном твердотельном накопителе.
Гость – гостевая система или виртуальный компьютер, который запускается на хосте.
Образ – специальный файл, являющийся полной цифровой копией определенного носителя.
Гипервизор – отдельное программное обеспечение, которое позволяет создавать виртуальную машину. Для рядовых пользователей создан Virtualbox домашней версии, которым пользоваться крайне удобно, как и дополнительно урезанный функционал. Корпоративные решения требуют установки гипервизоров вместо ОС с объединением нескольких компьютеров.
Плюсы и минусы
Установленная виртуальная машина обладает преимуществом, которое заключается в виде защищенности и возможности устанавливать стороннее ПО. Основные достоинства эксплуатации будут следующие:
- Скорость исполнения. Запуск виртуальной среды очень упрощен, нежели реализация целой среды для разработчиков. Виртуализация в несколько раз ускоряет осуществление тестирования и разработки.
- Релевантность. Проявляется в экономии расходов на обслуживание серверов и электроэнергию. Запуск виртуалки сокращает размер физической инфраструктуры, что и предлагает релевантность.
- Безопасность. Гостевая операционная система применяется для запуска ПО с недостаточным показателем безопасности. Зачастую виртуалки применяются для изучения вирусного ПО, что выполняется квалифицированными сотрудниками.
- Невозможность простоев. Виртуальная машина обладает портативностью и удобством перемещения с одного ПК на другой. Может осуществляться ускоренное резервное копирование, если один из узлов перестанет функционировать.
- Масштабирование приложения. Распределение нагрузки повышает производительность и доступность утилит.
Совет: указанные преимущества распространяются как на домашнюю, так и на коммерческую версию виртуалки.
Установка на компьютер
Создание первой виртуальной машины отличается некоторой простотой и оперативностью. В инструкции указана последовательность выполнения задачи:
- Необходимо инсталлировать и запустить Oracle VM.
- Кликнуть по ячейке «Создать» в левом верхнем углу главного меню программы.
- В ячейках «Имя» указывается произвольное значение, а в разделе «Тип» обязательно внести тип операционной системы. Обязательно также определиться с версией платформы.
- Объем оперативной памяти. Вписывается оперативная память, которая будет выделена на виртуальную машину. Функционал меню обозначается цветом, где значение ОЗУ потребуется поддерживать в зеленой зоне.
Внимание: выделяемая оперативная память будет отниматься у основной системы.
- Жесткий диск. Необходимо выбрать функцию «Создать новый виртуальный жесткий диск»;
- Тип диска. Указывается не только тип диска, но и размер носителя: к примеру, можно выбрать фиксированный, указав размер вручную;
- Имя и размер файла. Жесткий диск с виртуальной машиной сохраняется на основную систему.
Созданная виртуалка будет отображена в списке доступных машин. Для изучения деталей виртуальной машины можно воспользоваться одноименной опцией.

Как пользоваться
Первый запуск виртуальной машины сопровождается автоматической установкой гостей операционной системы. Потребуется указать путь к файлу с загруженной ОС. Запуск виртуалки осуществляется через опцию «Запустить». По завершении работы состояние виртуальной машины будет сохранено, а при следующем запуске – восстановлено.