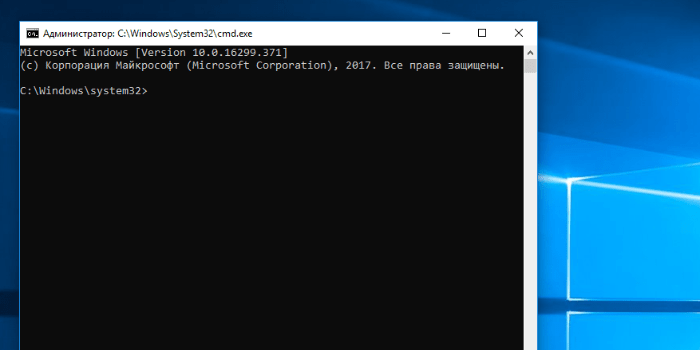Для исправления ошибок и решения задач требуется запуск командной строки. Раньше производители операционной системы реализовывали для этого всего несколько способов, но в Виндовс 10 для этого есть больше возможностей.
Зачем нужна командная строка в Windows?
Командная строка является программой, в которой происходит имитация пользовательского интерфейса. После ее включения появляется поле для введения текста. В современных ноутбуках эта функция нужна для быстрого и удобного управления.
Почти весь пользовательский интерфейс рассчитан на использование мышки или тачпада. Так управление получается интуитивным, поэтому пользователи, которые ранее не работали с ПК, быстрее разбираются, что и как устроено. Ярлыки часто используемых приложений всегда выводят на экран, чтобы быстро дать команду компьютеру. Если посмотреть на работу программистов и других людей, которые постоянно сидят за ПК, то можно заметить, что они пользуются в основном клавиатурой. Так гораздо быстрее выполняются процессы, если человек знает, что и как нужно писать.
По аналогии с горячими клавишами для программ существует и программа с командной строчкой, она выполняет те же функции. Утилита реализует те же процессы, что и операционная система, но при этом дает еще больше функционала. Перечислим основные из них:
- копирование, переименование и перемещение документов, создание профильных папок;
- изменение основных параметров, настройка сети;
- подключение дисков, их форматирование при необходимости;
- запуск программ без пользовательского интерфейса;
- автоматизация некоторых процессов и включение их в фоновом режиме.
Перед тем как запустить на ПК командную строку, стоит учитывать, что все задания для ОС делятся на внутренние и внешние. Первые уже входят в операционку, они регулируют работу устройства в рамках базового функционала. Внешние команды направлены на ПО, которое человек самостоятельно установил на Windows 10. Не стоит их путать, поскольку тогда возникнет ошибка и программа не сможет выполнить задачу.
Как открыть командную строчку в Windows 10?
В стандартной версии ОС вызвать командную строку на экран компьютера можно с использованием разных инструментов. Каждый пользователь сам выбирает для себя подходящий способ, обычно смотрят на самый простой и быстрый метод, про основные из них мы расскажем далее.
Поисковик
Если нажать на кнопку Win или лупу, которая находится слева, то там появится пустая строчка. В ней прописывают cmd, сразу после этого появляется командная строка. Для ее включения на иконку нажимают правой кнопкой мыши и выбирают первый пункт из меню, так процесс запускается с правами администратора.
Также быстро открывается программа при использовании клавиш Win+X или при нажатии ПКМ на значок операционной системы. В Виндовс 10 обычно эта программа уже встроена, но иногда вместо нее стоит PowerShell. Чтобы изменить это, достаточно зайти в настройки и перейти во вкладку с персонализацией. Там просто убирают галочку напротив строки с PowerShell, чтобы вместо этого пункта открылась командная строка.
Для закрепления ярлыка в меню с часто используемыми программами достаточно щелкнуть по нему правой кнопкой мыши и нажать на значок с иголкой, чтобы командная строка осталась на панели задач.
Диспетчер задач
Системный монитор появляется при зажатии кнопок Ctrl + Shift + Esc. Если на первую вкладку с файлами нажать правой кнопкой мыши, то появится возможность для запуска еще одной задачи.
Дальше пользователю предлагается указать имя программы или документа. В пустую строку вводят cmd, а потом нажимают ОК. Если для решения проблемы требуются права администратора, то перед тем как запустить командную строчку нажмите галочку в нижнем окошке.
Проводник
Через проводник получится найти любой файл за исключением скрытых или виртуальных документов. Для открытия достаточно нажать ПКМ по пустому месту в папке. В новом окне выбирают пункт, в котором предлагается открытие окна команд. После того, как вы нажмете на эту клавишу, откроется консоль, в ней доступны привычные действия, но права администратора так получить не удастся.
Cmd.exe
Еще один доступный и быстрый способ, как вызвать командную строку и не запутаться в своих действиях. Требуемый для запуска программы файл находится в системной папке (System32), дальше чтобы найти его, требуется зайти в SysWOW64.
Если просто два раза нажать на ярлык, то программа откроется в стандартной вариации. Для получения прав администратора на нее кликают правой кнопкой мышки. При обнаружении командной строки стоит сразу сделать для нее ярлык, чтобы потом постоянно не искать этот пункт.
Какие команды там вызываются?
В основном командной строкой пользуются программисты или сотрудники сервисного центра, поскольку для работы в ней требуются хотя бы базовые знания. После введения соответствующего запроса становится понятно, насколько сильно загружен процессор, есть ли автообновления, которые протекают в фоновом режиме и пр.
Обладающие базовым уровнем знаний пользователи тоже работают с командной строкой. Обычно они используют следующие программы:
- cd. Позволяет переключить текущий каталог и принудительно перейти в системную папку.
- help. Открывает список всех доступных команд, а также параметров, которые применимы к существующим задачам.
- dir. Используется для работы с файлами и папками в конкретном каталоге. Там дополнительно отображается информация об изменении размера файлов. У этой команды есть и другие возможности, благодаря которым отображается содержимое всего каталога.
- Ее вызывают для устранения неполадок или отправки пакетных данных. Если во время этого процесса допустить ошибку, то возможно появление других нарушений, поэтому человеку без опыта такой настройкой лучше не заниматься.
В командной строке сохраняются все используемые ранее команды, поэтому пользователь всегда может переключаться между ними кнопками со стрелками. Этот способ удобен еще и тем, что в случае неисправности не придется вспоминать, что именно нажимал пользователь, достаточно зайти в строку и нажать стрелочку вниз.