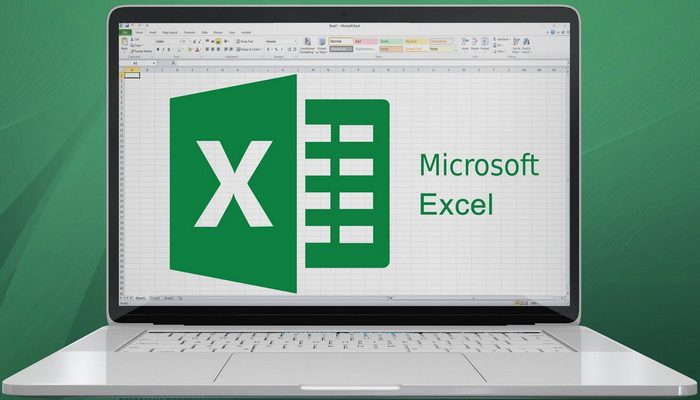Появление электронно-вычислительной техники значительно облегчило и ускорило работу человека во многих отраслях. Совершенствование техники и программного обеспечения в настоящее время позволяет выполнять как сложные вычисления, так и рутинную работу с минимальными временными затратами. Microsoft Excel можно рассматривать как раз как такой инструмент, который позволяет выполнять различные операции с цифровыми данными.
Сводные таблицы в Excel
Excel предлагает ряд стандартных шаблонов, которые позволяют сэкономить время на построении таблиц. Независимо от того какие задачи стоят перед пользователем: подсчет семейного бюджета, учет средств самозанятого или продажи юридического лица или подготовка диаграмм и таблиц для научной работы студента.
Помимо стандартных шаблонов в Excel можно реализовать функцию обработки данных при помощи сводных таблиц. Сводные таблицы являются инструментом, аккумулирующим данные из нескольких источников (таблиц).
Процесс создания сводной таблицы будет зависеть от того для каких целей она создается. Для её создания нужно выбрать те данные, которые необходимо будет перенести в сводную таблицу и воспользоваться функцией создания. Первоначально Excel предлагает шаблон. Кроме тех параметров, которые уже будут заданы, в состав таблицы можно включить иные нужные данные.
Помощь в конструировании окажут имеющиеся функции:
- фильтр отчётов;
- суммирование значений.
А также необходимое название строк и столбцов.
С помощью фильтра можно отсортировать необходимые данные, том числе и по цветовому решению таблиц. Например, данные в таблице можно выделить несколькими цветами и применив значение «Цвет элемента» отфильтровать эти данные. Перед сводной таблицей появится фильтр из значений которого можно будет выбрать необходимый цвет.
Наименования столбцов и названия строк служат таким же инструментом для создания фильтров. Задать можно как одно, так и несколько значений, по которым необходимо осуществить поиск информации. При работе с числовыми значениями пригодится функция «Суммирования значений». С её помощью можно сводить итоги выбранных позиций.
Создание сводной таблицы Excel — алгоритм для новичков
Excel как программа работы с таблицами выпускалась и функционирует в нескольких версиях. Пользуется популярностью версия 2007 г. и 2016 г., хотя при переходе от предыдущих версий для некоторых пользователей функционал видится несколько непривычным. Но вне зависимости от того, в какой версии программы работает пользователь, создать сводную таблицу не трудно даже новичкам. Рассмотрим процесс создания сводной таблицы.
Сводная таблица строится на основе данных, которые уже имеются в распоряжении пользователя. Такие таблицы могут быть очень объёмными, особенно если содержат сведения за большой промежуток времени, например несколько месяцев или лет.
В качестве примера рассмотрим алгоритм создания сводной таблицы из продаж кафе за неделю. Исходные данные — таблица с данными продаж за семь дней. При открытии программы выбиваем функцию «Вставка», где из выпадающего меню указываем «Сводная таблица». При её создании необходимо указать ту таблицу, где содержатся нужные данные или диапазон ячеек.
Если искомая таблица содержится в другом файле Excel, то этот файл будет внешним источником данных. Создаваемая таблица может располагаться как в отдельном файле, так и в том же где находится первоначальная таблица. Это пользователь также может выбрать в процессе создания.
Основное условие для исходной таблицы — все ячейки, в которых содержатся необходимые данные должны быть озаглавлены. А попадающие для анализа данные ячеек и столбцов не должны быть пустыми.
Выполнив перечисленные действия, пользователь получает шаблон сводной таблицы, где может настраивать нужные ему строки и столбцы, фильтры. Сведения в текстовом формате будут служить объединяющим элементом, на основе которого можно построить выборку.
Пластичность созданной сводной таблицы позволяет пользователю свободно перемещать строки и столбцы, менять их местами, раздвигать границы ячеек. Функции, которые доступны в созданной таблицы позволяют не только суммировать имеющиеся значения, но и выбирать максимальное и минимальное число, либо отдельные значения. Все зависит от той задачи, которая стоит перед пользователем.
Обновление данных в сводной таблице в Excel
Как инструмент — сводная таблица хороша тем, что данные, используемые в ней можно обновлять. Обновление можно проводить в ручном режиме, если это одно или несколько значений и в автоматическом. Автоматическая настройка актуальна в том случае, если первоначальным источником сводной таблицы служат базы данных, в том числе из внешних программ или они обновляются в постоянно режиме.
Ручное обновление данных в версии 2010 года и более новых версиях имеет ряд незначительных нюансов. При обновлении в более новых версиях достаточно щелкнуть кнопкой мыши на любое свободное место в таблице, где откроется меню «Работа со сводными таблицами». Необходимо выбрать пункт «Анализ» и в нём команду «Обновить». Процесс обновления можно проследить в процентах или отменить.
В версии программы 2010 г. процесс обновления данных может проводиться в отдельном выбранном стебле или во всех стеблях книги. При изменении данных, содержащихся в первоисточнике, сведения в сводной таблице можно обновить и повторно провести необходимые расчеты.
Кроме обновления функционал программы позволяет в случае необходимости добавить новый столбец в сводной таблице. Для чего в исходных данных нужно добавить требуемую информацию. В сводной таблице во вкладке «Анализ» выбрать «Источник». И уже в «Источнике» определить диапазон.
Как сделать сводную таблицу в Excel из нескольких листов
Если в распоряжении пользователя не одна таблица с данными, по которым необходимо провести анализ, а несколько то в этой ситуации можно создать сводную таблицу, состоящую из нескольких листов.
Для этого достаточно воспользоваться функцией «Мастер сводных таблиц». При выборе таблицы определяем первую используемую, вызываем команду «Мастер сводных таблиц», отмечаем необходимость использования нескольких диапазонов, указываем все нужные диапазоны. Сведения, содержащиеся в каждой таблице для удобства работы с ними желательно переименовать.
Сводная таблица из нескольких листов достаточно объемная и её создание актуально в том случае если предстоит провести аналитическую работу в отношении однородных данных за определенный временной промежуток. Располагать получившуюся сводную таблицу лучше на отдельном листе.
Изменение структуры отчёта
Кроме перечисленных функций программа предлагает возможность изменения структуры отчёта. При рассмотрении примера создания сводной таблицы за основу брался предлагаемый программой шаблон. При решении не стандартных задач можно использовать макет отчёта, который позволит задать необходимую конфигурацию данных.
Во вкладке «Конструктор» доступна функция «Макет отчёта», которая делится на три варианта:
- сжатая;
- структурированная;
- табличная.
Сжатый вариант — основной, используемый программой при построении сводных таблиц. Он является таковым по умолчанию.
Структурированный предполагает, что у каждого значения будет своё поле. Табличный вариант в целом аналогичен структурированному, однако промежуточные итоги располагаются внизу таблицы.
В «Макете отчета» есть возможность отметить необходимость повторения подписей всех элементов либо отменить их наличие.
Что вызывает ошибку «Недопустимая ссылка на источник данных» в Excel
При работе с книгами Excel и построении сводных таблиц может возникнуть ошибка, которая не позволяет завершить операцию. Основных причин может быть две и обе они зависят стороннего файла, с которыми работает пользователь.
Первая — если в процессе создания сводной таблицы используются данные из другого файла Excel, в наименовании которого содержатся квадратные скобки. Для того чтобы устранить эту причину, достаточно из наименования файла убрать скобки.
Вторая — используемый для работы файл, взят пользователем из Internet Explorer, что также порождает возникновение ошибки «Недопустимая ссылка на источник данных». Решением проблемы, как и первом случае, будет небольшая корректировка используемого файла, а точнее места его нахождения. Достаточно сохранить используемый файл и работу с ним можно продолжить.