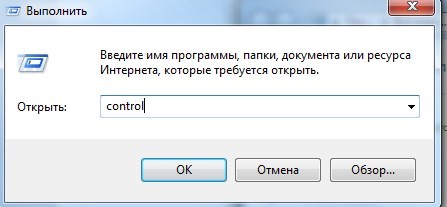Часто пользователи компьютера используют внешние жесткие диски. Это портативное запоминающее устройство, которое содержит накопитель информации SSD или HDD, а также контроллер, посредством которого происходит взаимодействие между внешним жестким диском и компьютером. Зачастую с подключением диска проблем не возникает, но иногда, все же, возникают небольшие трудности. Одна из частых неисправностей – диск после подключения не отображается в списке подключенных девайсов в «Мой компьютер». Что делать в таком случае, и почему компьютер не видит внешний жесткий диск – об этом расскажем дальше.
Windows не видит внешний диск
Есть несколько причин, почему так происходит. После подключения внешнего диска могло произойти так, что система не сообщила об этом и не предложила пользователю установить драйвер, а также выполнить форматирование носителя. Со старыми накопителями это может быть создание разделов на другом ПК с использованием утилит, наличие вируса, а также поломка контроллера, кабеля или порта. Как еще одна из возможных причин – недостаток питания.
Недостаток питания
Нередко пользователи в силу недостатка USB-портов производят подключение нескольких устройств к одному гнезду. Для этого используется специальный разветвитель. Если устройства нуждаются в питании от USB, может возникнуть так, что для всех не хватит питания. Как результат – образовывается проблема. В частности, жесткий диск не способен начать свою работу, а значит, он не появится в системе. Подобная проблема часто возникает и в том случае, если порты были перегружены мощными устройствами.
Что может сделать пользователю в подобной ситуации? Для начала нужно освободить как минимум один порт для внешнего диска. Будет еще лучше, если приобрести дополнительный хаб с отдельным питанием. Отдельные внешние подключаемые диски нуждаются в собственном электрическом питании. Это можно понять по шнуру USB в комплекте, а также по наличию кабеля питания. У такого кабеля могут быть два разъема, при помощи которых происходит подключение, или отдельный БП.
Форматирование диска
После подключения нового носителя информации система, как правило, выдает сообщение о том, что диск не отформатирован и пользователю необходимо это сделать. Но иногда этого не происходит, поэтому процесс форматирования следует запустить самостоятельно.
Для этого выполните следующие действия:
- Перейдите в «Панель управления» из меню «Пуск» или нажмите Win+R и введите команду control
- Далее нужно найти и кликнуть по разделу «Администрирование».
- Теперь находим ярлык «Управление компьютером».
- Дальше нужно перейти в «Управление дисками».
- Необходимо отыскать диск, его легко обнаружить по объему, названию и файловой системе (должна быть система RAW).
- Дальше нажимаем ПКМ и выбираем «Форматировать».
- Выбираем нужную нам файловую систему и отмечаем «Быстрое форматирование».
- Нужно дождаться окончания процесса форматирования.
Теперь после того, как вы перейдете в «Мой компьютер», должен появиться новый диск.
На этом проблема считается решенной.
О других способах форматирования дисков читайте в этой статье.
Метка тома
Иногда проблема возникает после того, как пользователь осуществил форматирование при помощи специального софта или разбивал диск на разделы. Если это так, то следует задать правильную метку тома собственноручно, используя для этого оснастку «Управление дисками».
Драйвер
Работа любых устройств в системе происходит посредством управляющих программ – драйверов. Обычно после подключения любого внешнего устройства система автоматически устанавливает к нему драйвер. Но в силу различных программных сбоев это не происходит. Поэтому необходимо установить драйвер самостоятельно, если ОС по каким-либо причинам не сделала эту работу вместо вас.
Открываем «Панель управления» и «Диспетчер устройств».
Теперь находим значок «Обновить конфигурацию оборудования» и жмем на него. Зачастую после нажатия значка система находит новое оборудование и устанавливает управляющую программу к нему.
Если этот прием не дал нужный результат, тогда загляните во вкладку «Дисковые устройства». Здесь должен находиться внешний диск, возле которого фигурирует желтый восклицательный знак. Это значит, что драйвер к этому оборудованию отсутствует, и оно неправильно функционирует.
Что делать в таком случае? Нужно установить драйвер «руками». Его скачивают с официального сайта изготовителя устройства. Если в комплекте с накопителем находился CD, то нужный драйвер находится на нем.
Вирусы
Вредоносные программы способны препятствовать нормальной работе системы и внешнего оборудования. Вирусы могут находиться как в самой Windows, блокируя тем самым подключения внешних девайсов, так и на подключаемом жестком диске. В первую очередь при помощи антивирусного приложения проверьте диски компьютера на наличие вирусов. Если внешний диск не инициализирован в системе, то проверить его антивирусом в обычном режиме не удастся. Для этого придется создать специальную загрузочную флешку.
Физические неисправности
Наиболее сложная проблема, которая может возникнуть, это физическая неисправность диска, портов, поломка кабеля. Если вышел из строя контроллер на компьютере, то без его ремонта не обойтись.
Пользователь может сделать следующее:
- Произвести замену кабеля.
- Подключить устройство к другим портам компьютера.
- Подключить накопитель напрямую к материнской плате. Если он заработал, то неисправен контроллер, если нет – неисправен сам накопитель.
Почему компьютер не видит внешний жесткий диск? Как видим, причин может быть достаточное количество. Необходимо исключать простые проблемы, плавно переходя к сложным неисправностям. Программные сбои и конфликты обычно устраняются усилиями пользователя, а вот аппаратные поломки требуют уже другого подхода, поэтому без помощи профессионалов вряд ли удастся обойтись.