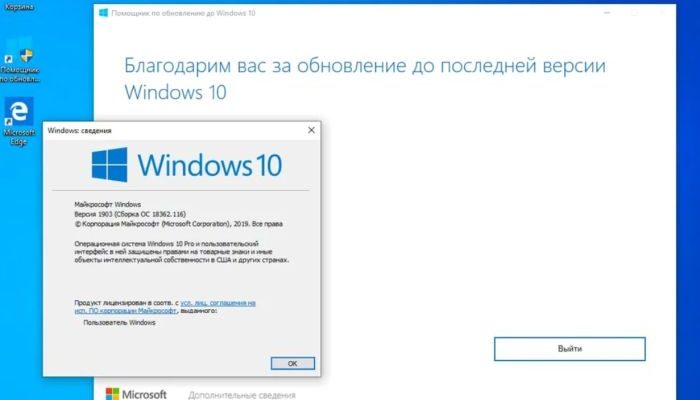Операционная система имеет особенность обновляться. Происходит, это для улучшения работы, внесения корректировок в предыдущие ошибки, повышения безопасности. Следовательно, это полезно для компьютера и операционной системы в целом. Бывает, что пользователь привык к тем функциям, которые, есть сейчас и не хочет ничего менять, в таком случае автоматические обновления можно отменить. Сегодня поговорим об этом в статье, как навсегда отключить в Windows 10 автообновление и что будет, если это сделать.
- Для чего это нужно и почему не стоит запрещать обновления
- Как отключить все обновления в Windows 10 навсегда
- Способ 1: настройка центра обновления windows, используя раздел «дополнительные параметры» (не для пользователей редакции home)
- Способ 2: отключение автоматической загрузки драйвера
- Способ 3. включаем или отключаем автоматические обновления с reg файлом
- Способ 4. отключение автоматического обновления через отключение задания schedule scan
- Способ 5: настройка через групповую политику или реестр
- Способ 6: сторонние утилиты
Для чего это нужно и почему не стоит запрещать обновления
Помимо того, что пользователь сам может не захотеть обновлять систему, есть еще две причины по которой, это действие нужно приостановить или отменить:
- Во время загрузки обновлений, компьютер завис и не реагирует.
- После установки обновлений, система тормозит и выдает ошибки, для этого нужно вернуться на предыдущую версию.
Если обновление уже началось, то прерывать его не стоит. Аварийное завершение может привести к появлению ошибок и неправильной работе системы. Происходит это, потому что вместо старых данных записываются новые. Проще говоря, файлы перезаписываются, а наполовину замененная система, будет не понимать, что происходит.
На этот случай разработчиками предусмотрен откат до предыдущей версии виндовс 10, которая стояла на компьютере до начала обновлений.
Но чтобы остановка инсталляции была правильной и затрудняла работу системы, отключать обновления виндовс нужно правильно.
Обновления устанавливаются ссылаясь на более удобную работу для пользователей, но так ли это на самом деле, мы не знаем. Одно заметили все, чем новее версия виндовс 10, тем больше рекламы в интернете. Ни для кого не секрет, что на рекламе средства массовой информации делают деньги. Если раньше, на сайтах и в ютубе было минимум рекламы, то теперь невозможно посмотреть даже короткий ролик без рекламных вставок.
Разработчики говорят, что пользователю предлагается, только то, чем он интересуется и нечего больше. Но товар или продукт, который был когда-то интересен, сейчас может быть не актуален или уже куплен, а реклама назойливо предлагает его купить или воспользоваться услугами.
Чтобы как-то облегчить работу в интернете, приходится устанавливать блокираторы рекламы и другие приложения, то есть куча действий, которые раньше делать не нужно было. Поэтому многие пользователи интересуются, как отменить обновление windows 10 навсегда.
Система обновляется по трем этапам:
- Загружаются требуемые установочные файлы.
- Проводится предварительная инсталляция;
- Требуется перезагрузить компьютер, чтобы обновления и изменения применились.
Если обновление уже началось. Прервать его невозможно, даже, если мы нажмем кнопку отключения питания. При повторной загрузке, система продолжит обновляться. Казалось бы, замкнутый круг. Но выход есть, далее разберем несколько способов отключения обновления в Windows.
Способ 1: настройка центра обновления windows, используя раздел «дополнительные параметры» (не для пользователей редакции home)
Начнем с первого самого простого способа:
- нажимаем “Win + R”, появляется командная строка, в которой нужно набрать “services.msc.”;
- появляется список и находим название службы “ центр обновлений Windows” или “Windows Update”, на разных версиях по-разному;
- ищем вкладку “общие”, находится в “типе запуска”, выбираем “отключить” и “остановить”;
- далее вкладка “вход в систему”, выбираем строку “ с учетной записью” и включаем “обзор”;
- далее нужно воспользоваться дополнительными параметрами, нажимаем на окно “дополнительно”, “поиск” и нужно выбрать “гость”, для предоставления прав доступа к параметрам. Далее “ок”;
- чтобы принять изменения, нужно удалить пароль в настройках “гость”, для этого воспользуемся вкладкой “вход в систему”.
Что-то сделали, но непонятно, что. Разбираем простым языком, теперь компьютер будет включаться и перезагружаться с именем “гость”, а не “администратор”, а обновления не могут применяться в таком режиме, это неприемлемо по политике безопасности.
Способ работает практически на всех версиях виндовс 10, но даже, если апгрейд все равно устанавливается, не стоит впадать в панику, мы приготовили еще несколько способов, которые помогут.
Способ 2: отключение автоматической загрузки драйвера
- Нажимаем на “проводник”, далее “управленческая панель”, “оборудование и звук”, “принтеры и устройства”;
- нажимаем два раза мышкой, видим перечисление устройств, которые подключены к компьютеру, в том числе и операционная система;
- по ней щелкаем мышкой и выходит контекстный текст, ищем строку “установочных параметров”;
- появляется окошко с вопросом “нужно ли автоматически обновлять все доступные файлы”, конечно слово “драйвер” мы здесь не видим, но функция для отключения апгрейдов;
- выбираем “нет” и дальше сталкиваемся с проблемой, что не можем применить настройки, потому что не хватает прав доступа, для этого должен быть установлен пользователь “администратор” и тогда все получится;
- осталось перезагрузить ПК.
Способ 3. включаем или отключаем автоматические обновления с reg файлом
Обращаем внимание, что способ работает в версии windows “pro” или “enterprise”, то есть если на компьютере установлена домашняя версия, то пользуемся другими способами отключения обновлений. Для указанных выше, выполняем действия:
- скачиваем “Reg файл”, для каждого действия, есть свой, нам нужно чтобы “центр Windows” не устанавливал обновления, без нашего ведома, поэтому нам нужно reg;
- место сохранения выбираем “рабочий стол”, чтобы не искать потом файл в загрузках;
- щелкаем два раза мышкой по загрузке;
- соглашаемся с вопросами установочной системы, нажимаем “да” и “ок”;
- Открываем “центр обновлений” и нажимаем “проверить наличие обновлений”, чтобы применить требуется перезагрузка компьютера;
- теперь автообновление не будет работать, установочный файл можно убрать “в корзину”.
Способ 4. отключение автоматического обновления через отключение задания schedule scan
- командная строка запускается “от имени администратора”, то есть в режиме “гость” работать не будет;
- в поисковик забиваем “takeown /f c:\windows\system32\usoclient.exe /a” и нажимаем выбрать “enter”, далее командная строка закрывается;
- переходим в системную папку “C:\Windows\System32\” и находим файл “usoclient.exe”;
- открываем контекстное меню нажатием ПКМ, щелкаем на строку “свойств”;
- Щелкаем на вкладку “безопасность”, затем “изменить”;
- выбираем вкладку “группы или пользователи” и снимаем все установленные галочки, ниже пункта “разрешить”;
- чтобы действия применились нужно нажать “ок”, далее перезагружаем компьютер.
Способ 5: настройка через групповую политику или реестр
Применим в версиях, указанных в третьем способе:
- открываем меню с названием настройки, используем комбинацию клавиш “Win + R”, выходит командная строка, в которой нужно забить “gpedit.msc” и нажать “ок”;
- выходит меню, смотрим в левый столбец и выбираем “центр обновлений”, затем “настройка автоматических обновлений”;
- для приостановления, отмечаем точкой, пункт “отключено”, далее “ок”;
- обратите внимание, что есть и другие функции, которые можно применять с этим способом, например “уведомление перед загрузкой и установкой обновлений”, так мы будем всегда знать, какие обновления устанавливаем система;
- закрываем “локальную групповую политику”, далее проверяем наличие обновлений и, если нужно применяем их.
Способ 6: сторонние утилиты
Помимо вышеперечисленных способов, скачиваем сторонние утилиты для приостановки апгрейдов, один из них windows update blocker, программа бесплатная и избавляет пользователя от ручного отключения обновлений.
Как работает:
- скачиваем утилит “windows update blocker”, переходим к меню;
- в интерфейсе предусмотрены 3 пункта: “включение обновлений”, “отключение обновлений”, “защитить параметры службы”, все просто и понятно;
- мы видим активную опцию “включить обновления”, так устроена оперативная система;
- выбираем “отключение обновлений” и “применение”, чтобы настройки “update blocker” работали перезагружать компьютер необязательно;
- апгрейды останавливаются навсегда, поэтому чтобы возобновить, нужно нажать “включить обновления”, а чтобы сторонние программы не изменяли настройки, нажимаем “защитить параметры службы”.