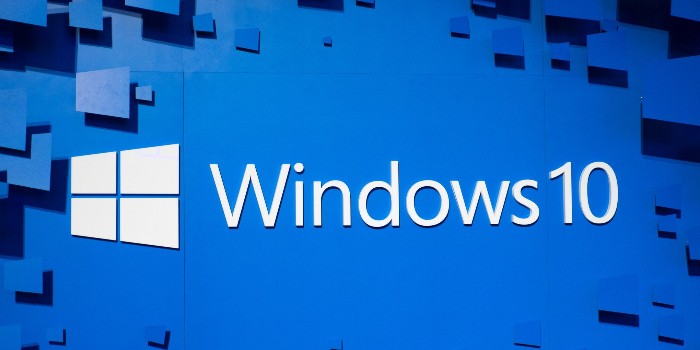Даже через несколько месяцев после приобретения нового ПК пользователи сталкиваются с тем, что компьютер начинает тормозить. Из-за использования большого объема оперативной памяти даже простые процессы вроде открытия документа или работы с браузером вызывают неполадки. Для повышения производительности требуется отключить ненужные службы, иначе решить эту проблему не удастся.
Причины низкой производительности
Когда компьютер начинает медленно работать, не стоит сразу сдавать его в ремонт или обращаться в сервисный центр. Если неполадка заключается не в аппаратной части, а только ПО, то для оптимизации достаточно выяснить ее причину. Обычно это что-то из следующего:
- Загруженный жесткий диск. Если свободное место на нем почти закончилось, то стоит удалить часть файлов или перенести их на другой носитель (больше всего загружен диск С).
- Вирусы. Вредоносное ПО часто становится проблемой, поэтому компьютер необходимо регулярно полностью проверять.
- Старый драйвер. Если не следить за обновлениями, то со временем некоторые процессы начинают тормозить. Для Windows 10 и других операционных систем разработчики регулярно выпускают обновленный софт.
- Нагрев ПК. Когда панель на ноутбуке или системный блок регулярно перегреваются, это тоже становится причиной перегруза. В этом случае придется постоянно контролировать показатель через диспетчер задач или специальную утилиту.
Внимание! Чаще всего проблемы с низкой производительностью заканчиваются после отключения ненужных служб, даже в совокупности с другими факторами это исключает основные неприятности.
Какие службы можно отключить в Windows 10
В этой операционной системе есть более 40 процессов, которые пользователи отключают без каких-либо потерь, при этом такие службы в большинстве случае влияют на состояние операционки.
Читайте также: Лучшие способы отключить смарт скрин виндовс 10
Индексация дисков
Она ускоряет поиск требуемых файлов на жестком диске, но если человек не использует эту функцию по несколько раз на дню, то службу Windows следует отключить. После этого на поиск потребуется на 2–3 секунды больше, но на этом неудобства заканчиваются.
Совет! Если на компьютере стоит твердотельный накопитель, то индексацию дисков вырубают в принудительном порядке, поскольку иначе сокращается срок его службы.
Для этого необходимо нажать на значок с компьютером, а потом правой кнопкой кликнуть на локальный диск. То же самое делают с другими накопителями, если в этом есть необходимость. В появившемся контекстном меню выбирают вкладку со свойствами, а потом убирают галочку с нижнего окошка. Затем появится несколько всплывающих окон, потребуется везде дать разрешения, чтобы изменения вступили в силу.
UAC
Контроль учетных записей требуется для разграничения доступа и обеспечения дополнительного уровня безопасности. По сути UAC постоянно отправляет пользователю разные типы уведомлений, они лишь уточняют информацию по поводу открытия или выбора файла. Для защиты от вредоносных файлов достаточно выбрать надежный антивирус, поэтому такая служба входит в список тех, которые можно отключить в Windows 10.
Для этого следует зайти в меню пуска, развернуть панель управления и найти там раздел с безопасностью. Если кликнуть на него 2 раза, то откроется вкладка с критериями обслуживания, там просто входят в раздел с параметрами UAC и отключают службу. Для подтверждения действия потребуются права администратора.
Система защиты
Если пользователю уже удалось отключить несколько фоновых процессов в Windows 10 и это не дало ожидаемого результата, то перед тем как приступать к серьезным мерам стоит выключить встроенную защиту. Ее оставляют только в случае работы родительского контроля или когда кажется, что антивирус не справляется со своей основной задачей.
Для этого достаточно кликнуть правой кнопкой мыши на основной значок в Виндовс 10 (пуск), а затем нажать на пункт с системными параметрами. После откроется окно с защитой для локального диска, ее выставляют на минимум, а также ставят галочку напротив значка для отключения службы в ОС.
Гибернация
Этот режим предусмотрен для того, чтобы в случае отсутствия активности на протяжении какого-то времени ПК погружался в умный сон. В этот момент снимается нагрузка с операционной системы и при этом сохраняется все содержимое оперативной памяти.
Обычно гибернацией пользуются только владельцы ноутбуков или моноблоков, но даже там эта служба Windows 10 иногда становится бесполезна. Разработчики не учли того, что для энергосбережения этот режим забирает слишком много дискового пространства, поэтому тоже перегружает ПК, особенно если у него не очень хорошие характеристики.
Внимание! Скрытый системный файл занимает около 70% оперативки, поэтому обычно пользователи временно отключают его или вообще думают о том, как удалить эту службу в Windows 10.
Проще всего сделать это через командную строку, но запускать ее стоит только с правами администратора. Достаточно прописать там то, что показано на картинке, чтобы деактивировать эту возможность. Перед тем как сделать это, стоит учесть, что режим гибернации влияет еще и на скорость запуска компьютера, поэтому при его отключении придется дольше любоваться заставкой.
Удаленный доступ
Разработчики устанавливают его на каждом компьютере и эта функция постоянно работает на фоне. Поскольку она занимает часть оперативной памяти, юзеры отключают ее, а при необходимости устанавливают какую-то аналоговую программу вроде TeamViewer.
Чтобы выключить эту службу, потребуется войти в панель управления, кликнуть на раздел с системными настройками, а затем перейти в свойства. Там выбирают раздел с удаленным доступом и ставят галочку напротив запрета.
Лишние приложения
Разработчики советуют хотя бы раз в 3–4 месяца просматривать весь перечень программ для удаления лишних файлов. Также среди них есть продукты, которые установлены разработчиком, но при этом сам пользователь их никогда не открывал. Все приложения Microsoft регулярно собирают статистику и отправляют ее разработчику, поэтому они занимают больше места, чем просто скачанные программы.
Управлять ими удобно через контекстное меню. Его вызывают, кликая правой кнопкой мыши на кнопке пуска. В перечне задач появится пункт с приложениями, по нему тапают, чтобы посмотреть весь список. Удаление выполняется в несколько кликов в этом же окошке.
Если при включении компьютера еще и регулярно появляются разного рода уведомления, то их отключают при нажатии на раздел в левой части экрана.
Питание
Вносить такие изменения стоит только владельцам стационарных ПК или моноблоков. Разумеется, отключать электропитание не придется, но если внести небольшие изменения, то это снизит загрузку операционной памяти.
Для этого в том же окне с параметрами, где отображался список приложений, нажимают на вкладку с питанием и уходят в дополнительные возможности. Там пользователю предлагается выбрать одну из схем, здесь ставят галочку напротив строки с высокой производительностью.
В этой же вкладке есть возможность для отключения автономных карт на Виндовс 10. У ноутбуков там меняют схему электропитания через центр мобильности.
Тонкие настройки электропитания выставляют в отдельной вкладке, но в нее лучше не заходить, если не до конца понятно, что значит каждая надпись.
Среди служб, которые можно отключить в Windows 10 также есть сервис для ускоренной загрузки, дефрагментации дисков и создания визуальных эффектов, но к ним без особой необходимости лучше не прибегать. Стоит поэтапно отключать каждый из описанных сервис и наблюдать за тем, как изменилась производительность ПК.