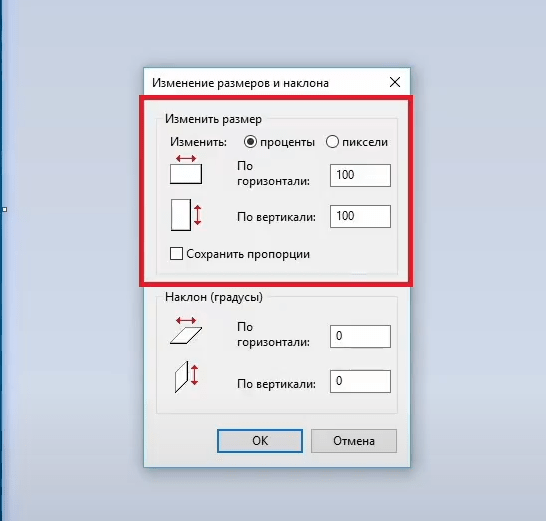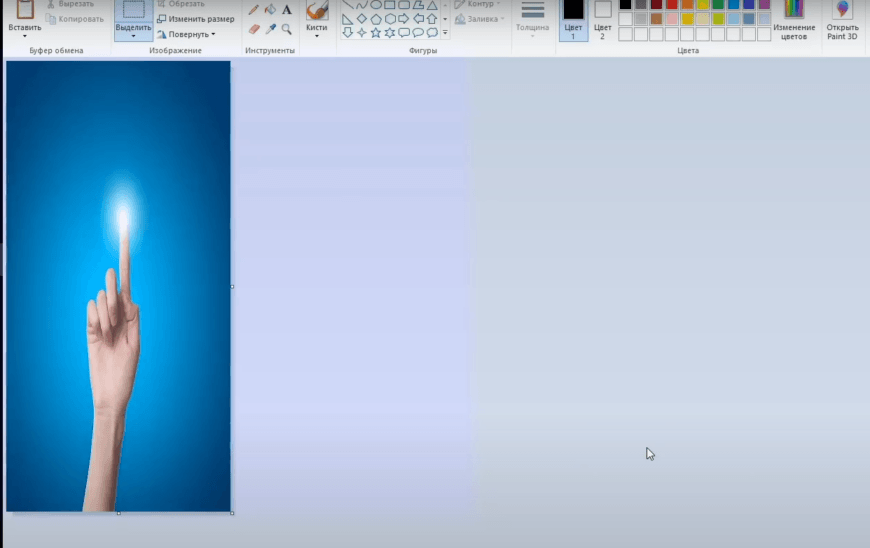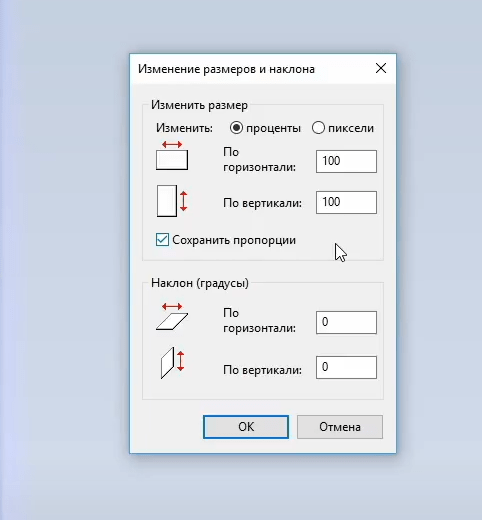В этой статье рассмотрим как изменить размер рисунка в paint. Урок пригодится тем, кто только изучает офисные приложения Windows. После того, как мы открыли изображение, размеры которого мы хотим изменить, нам нужно выбрать соответствующий инструмент в меню графического редактора MS Paint. Для этого наводим курсор мыши на кнопку «Изменить размер» и нажимаем по ней левой кнопкой мыши.
После этого откроется окно с параметрами инструмента. В данном окне находим поле «Изменить Размер». В нем мы и будем работать.
Сначала нам нужно выбрать единицы измерения. На выбор нам предложено два варианта, это: «проценты» и «пиксели».
Для того, чтобы выбрать подходящий вариант, необходимо навести на него курсор мыши, и нажать по нему левой кнопкой появившаяся «точка» в соответствующем кружке слева от названия единиц измерения, указывает на тот вариант, который выбран в данный момент времени. Выбор процентов, в качестве единицы измерения наиболее подходит в тех случаях, когда вам нужно внести изменения, в каком-либо соотношении к базовому размеру изображения, который автоматически принимается за 100%.
Давайте рассмотрим это на примере: предположим, что нам нужно вполовину уменьшить ширину нашего изображения. В этом случае находим поле, отвечающее за данный параметр. В нашем случае за ширину отвечают изменения изображения по горизонтали.
Наводим курсор мыши на соответствующее поле и нажимаем по нему левой кнопкой мыши. Затем, с помощью клавиатуры устанавливаем нужное нам значение. Для того, чтобы уменьшить размер в половину, устанавливаем показатель в 50%.
После этого наводим курсор мыши на кнопку ОК, и нажимаем по ней левой кнопкой мыши. После этих действий ширина нашего изображения уменьшилась вдвое.
Аналогичным образом можно изменить и высоту изображения, внося изменения в соответствующее поле.
Как поменять размер не исказив изображение
Как вы могли заметить, изменение только одного параметра, приводит к искажению пропорций изображения. Для того, чтобы это избежать этих искажений, необходимо установить галочку напротив пункта «Сохранить пропорции», щелкнув по нему левой кнопкой мыши. Когда активирована данная опция, изменение любого параметра приводит к автоматическому изменению второго параметра в той же пропорции.
Обращаю ваше внимание на то, что изменить размеры изображения можно как в меньшую, так и в большую сторону. Для того, чтобы увеличить размеры картинки, необходимо указать в соответствующем поле значение, превышающее 100%.
К примеру, указав значение в 200% от исходного, мы в два раза увеличим размеры базового изображения. Однако, в отличии от уменьшения, увеличение изображения неизбежно ведет к ухудшению его качества.
Если вам необходимо задать точное значение для вашего рисунка или фотографии, то в этом случае вам необходимо выбрать «пиксели» в качестве единицы измерения.
После чего, в соответствующем поле указать точное значение в пикселях. Это нужно для того, чтобы создать изображение, соответствующее конкретному формату. Например, картинка формата HD 720, представляет собой изображение размером 1280х720 пикселей.
Для вашего удобства приведу примеры наиболее распространенных форматов изображения:
- 1280х720 — hd
- 1920×1080 — full hd
- 1080×1080 — instagram
В остальном, при работе с пикселями в качестве единиц измерения, справедливы все те же правила и особенности, что и при работе с процентами.
Ну, а на этом все. Надеюсь, вы теперь знаете, как изменить размер изображения при помощи MS Paint.