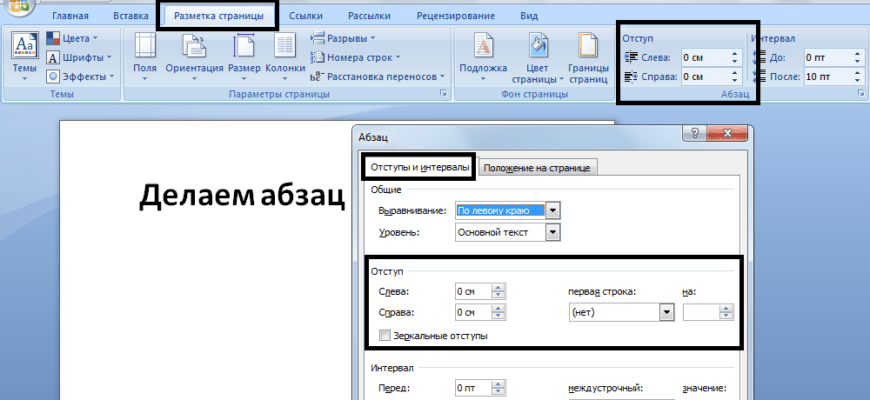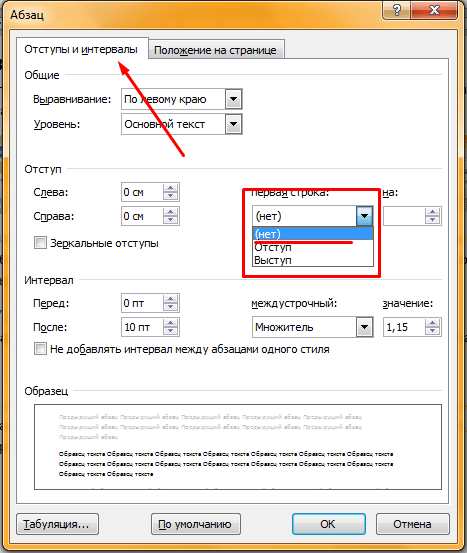В мире деловой коммуникации и официальных документов важно обращать внимание на детали, включая форматирование текста. Возможности форматирования текста в Microsoft Word предоставляют широкий выбор инструментов для создания профессионально оформленных документов. В данной статье мы рассмотрим различные методы создания абзацев в Word и поделимся полезными советами.
Создание абзаца с использованием единичного отступа
Один из простых способов создать абзац в Word — это использование единичного отступа. Просто нажмите клавишу «Tab», чтобы установить отступ. С каждым нажатием текст будет сдвигаться вправо. Это универсальный метод, работающий в любой версии Word.
Также можно воспользоваться кнопками на панели инструментов Word. Вкладка «Главная» в разделе «Абзац» содержит соответствующие иконки для настройки отступов вправо или влево. Кроме того, можно изменять размер красной строки с помощью дополнительных настроек, доступных по клику на иконку в правом нижнем углу раздела «Абзац».
Создание абзаца с использованием линейки
Линейка, расположенная в верхней части интерфейса Word, предлагает еще один удобный способ настройки абзацев. С помощью трех ползунков на линейке можно изменять размер строки и отступы. Нижние левый и правый ползунки отвечают за длину строки, а верхний левый ползунок позволяет установить отступ в начале каждого абзаца. Этот метод подходит для любой версии Word.
Обратите внимание, что по умолчанию линейка может быть скрыта. Чтобы включить ее отображение, перейдите на вкладку «Вид» в верхней панели и установите флажок рядом с опцией «Линейка» в разделе «Показать».
Создание абзаца с помощью настроек
Другой способ настроить абзац — это использовать настройки текстового редактора Word. Вот простой шаг за шагом план:
- Откройте вкладку «Главная» в верхней панели и нажмите на иконку настроек в правом нижнем углу раздела «Абзац».
- В открывшемся окне выберите «Отступы и интервалы».
- В разделе «Первая строка» выберите опцию «Отступ» и установите нужное значение для красной строки.
Нажмите «ОК».
Учтите, что процедура может немного отличаться в разных версиях Word. Например, в Word 2007 необходимо развернуть раздел «Формат» в верхней панели и выбрать «Абзац», а затем выполнить те же шаги.
Word предлагает контекстное меню, которое обеспечивает быстрый доступ к различным параметрам форматирования текста. Один из них — абзац. Чтобы использовать контекстное меню для установки отступа, выполните следующие действия:
- Выделите фрагмент текста, для которого нужно установить абзац. Если необходимо отформатировать весь текст, используйте сочетание клавиш Ctrl + A.
- Щелкните правой кнопкой мыши, чтобы вызвать контекстное меню.
- Выберите пункт «Абзац…».
- В открывшемся окне выберите опцию «Первая строка» и установите нужное значение для красной строки.
Нажмите «ОК».
Этот метод работает во всех версиях Word.
Удаление абзаца
Если абзац был создан с помощью клавиши TAB, просто нажмите клавишу «Backspace», чтобы удалить отступ.
В других случаях можно открыть настройки раздела «Абзац» на вкладке «Главная» в панели инструментов Word. Затем выберите опцию «Нет» в разделе «Первая строка» раздела «Отступы и интервалы».
Также можно удалить отступ, используя линейку. Просто перетащите ползунок к левому краю.
Если вы хотите отменить стандартные отступы для каждого нового абзаца, перейдите к настройкам стиля «Обычный» на вкладке «Главная» и выберите опцию «Без интервалов» в разделе «Первая строка» раздела «Отступы и интервалы».
Заключение
С использованием возможностей Microsoft Word по форматированию текста вы можете легко создавать профессионально оформленные документы. Корректное использование отступов в абзацах является неотъемлемой частью создания документов, которые производят впечатление и вызывают доверие.