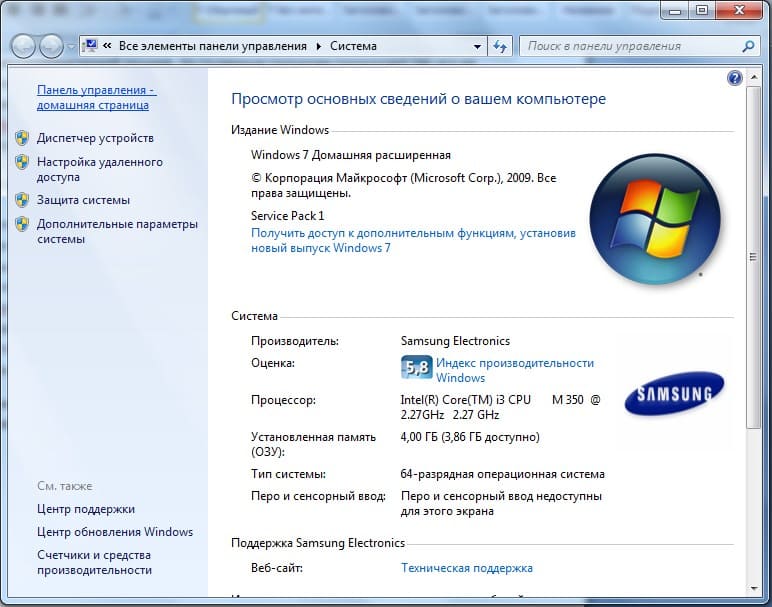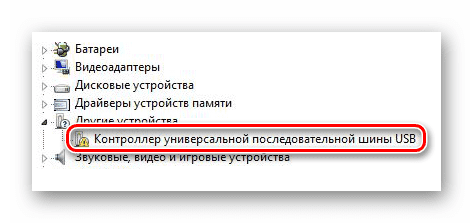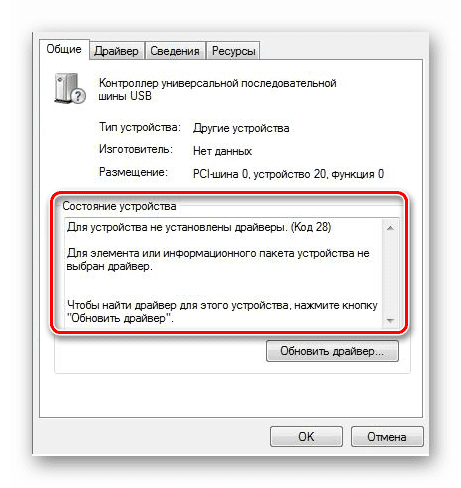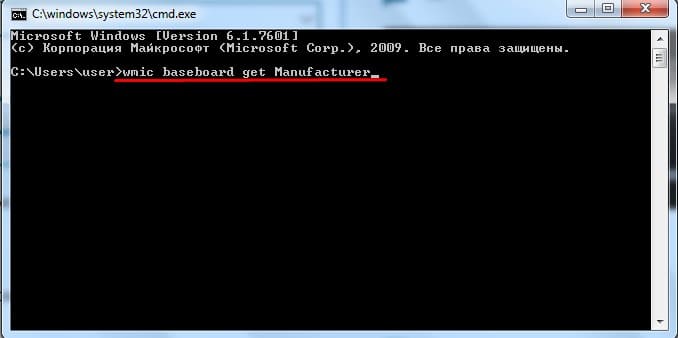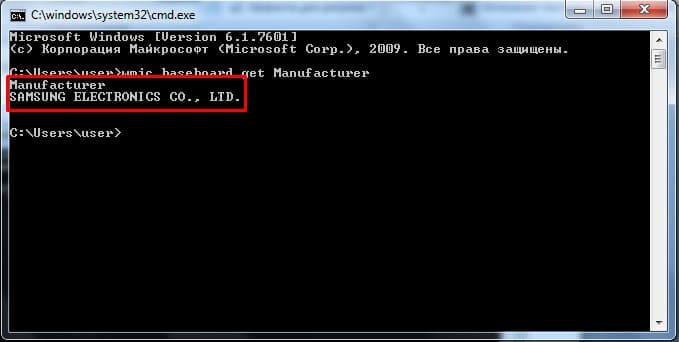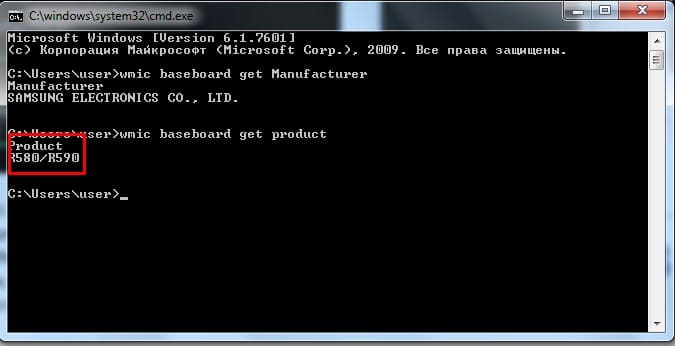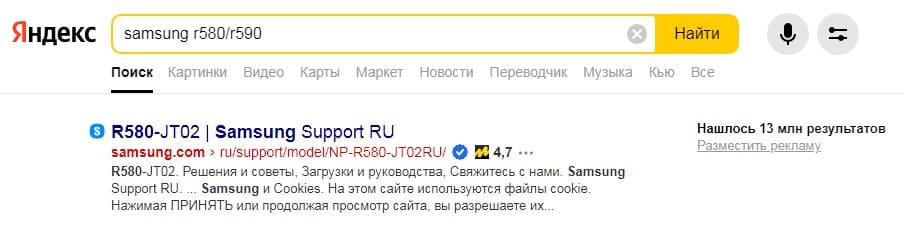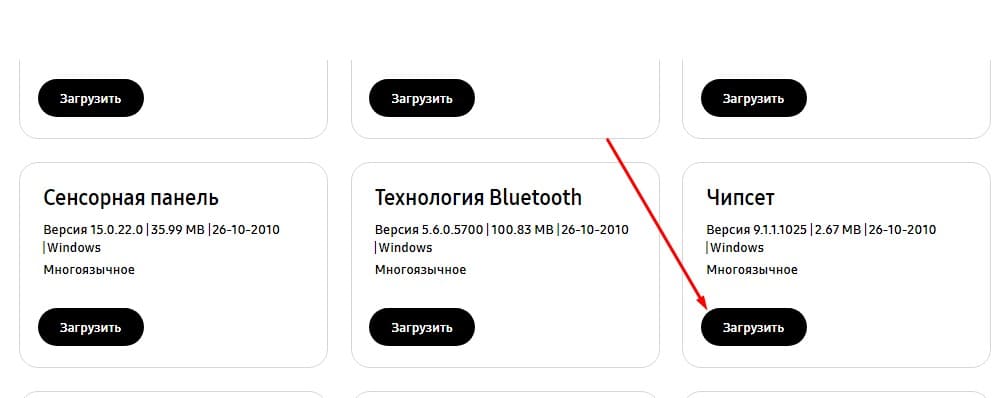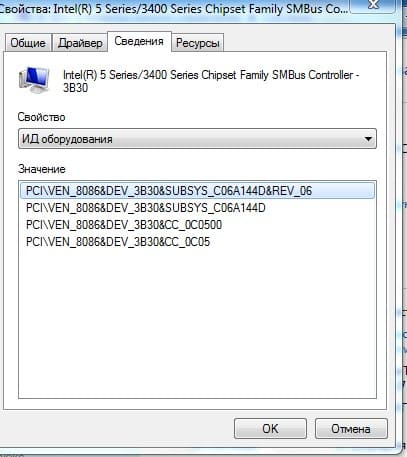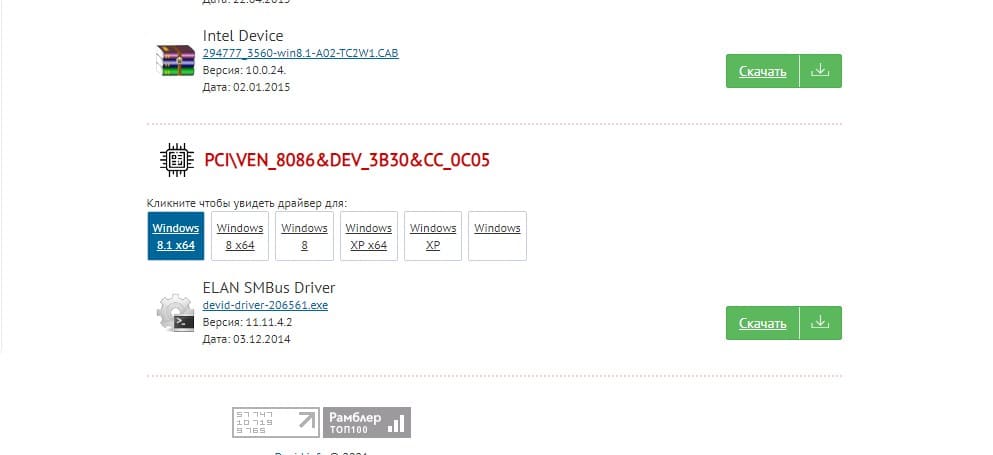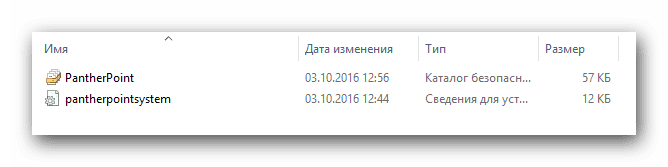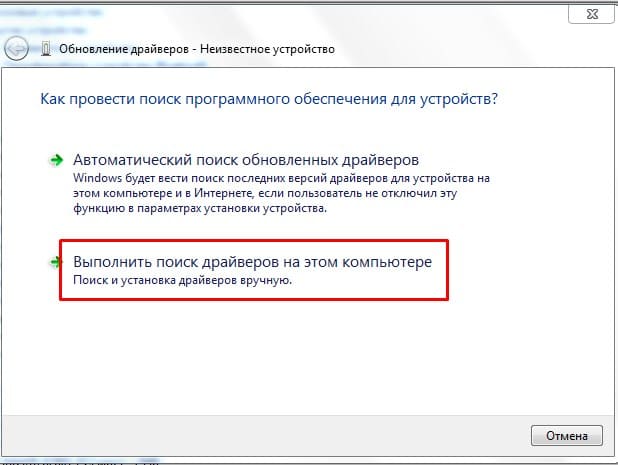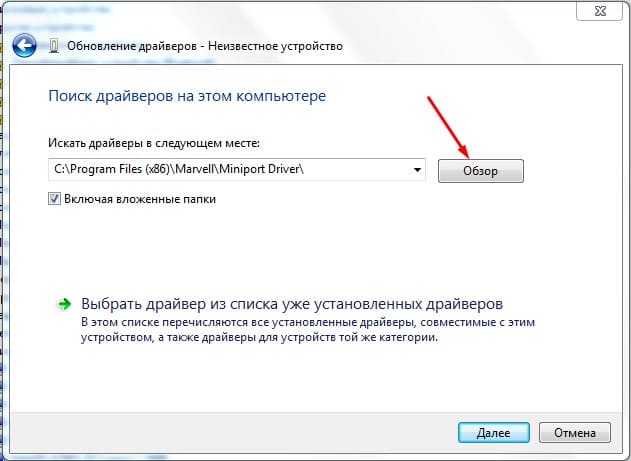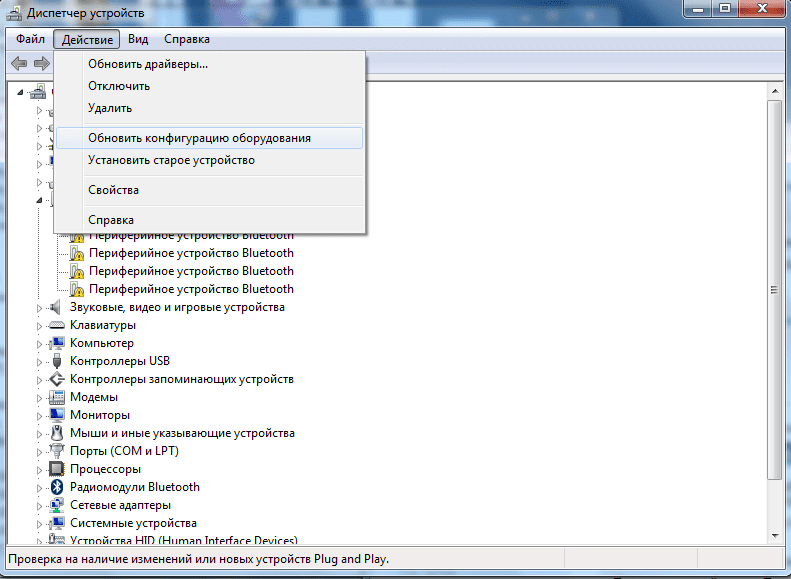Ранее порт USB использовался главным образом для подключения к компьютерам или ноутбукам таких устройств, как клавиатуры, компьютерные мыши и различные офисные устройства, например, принтеры и сканеры. Однако в наше время никого не удивишь, если увидишь подключенными к компьютеру джойстики, смартфоны и планшеты. Интерфейс USB стал настолько универсальным, что позволяет легко подключать разнообразные устройства.
Но иногда возникают ситуации, когда ни смартфон, ни планшет, ни другие устройства, подключенные к ПК через USB-порт, не работают из-за некорректной работы разъема. Часто это происходит из-за проблем с контроллером универсальной последовательной шины USB в операционной системе Windows 7.
Перед тем как мы перейдем к решению конкретной проблемы, давайте разберемся, что представляет собой контроллер шины и почему возникают проблемы с его функционированием.
Что такое контроллер шины USB
Универсальная последовательная шина (USB) — это распространенный интерфейс, который позволяет подключать устройства к компьютеру. Один из преимуществ USB состоит в том, что подключаемые устройства могут получать питание через саму шину, что устраняет необходимость в использовании дополнительных блоков питания. Контроллер USB входит в состав персонального компьютера и может быть реализован посредством различных типов подключения, таких как PCI и PCI Express.
Важно отметить, что контроллер USB является интеллектуальным устройством, которое способно осуществлять взаимодействие с оперативной памятью компьютера без участия процессора. Однако для его правильной работы необходимо наличие соответствующего драйвера — управляющей программы. Если такой драйвер отсутствует в системе, то подключение устройств через USB становится бесполезным.
Если у вас возникают проблемы с контроллером USB, вы можете проверить его статус через «Диспетчер устройств». Чтобы это сделать, откройте «Мой компьютер», затем щелкните правой кнопкой мыши на пустой области и выберите «Свойства». После этого появится окно с настройками, и вам нужно будет выбрать раздел, связанный с USB контроллером для проверки его состояния.
После открытия диспетчера проверьте вкладку «Контроллеры универсальной последовательной шины», чтобы в ней не было компонентов, напротив которых фигурирует желтый восклицательный знак. Если для контроллера не установлен драйвер, он может находиться в списке «Другие устройства» с желтым восклицательным значком.
Также можно по нему нажать ПКМ и выбрать свойства. В открывшемся окне появятся сведения об ошибке.
Это значит, что если не работает ни один USB-порт на лицевой и задней панели компьютера, в первую очередь следует проверять наличие установленного в системе драйвера. То есть, неработающий разъем еще не означает его физическую неисправность. Ситуации бывают разные, может не работать как всего один USB, так и все вместе сразу.
Мы разобрались с тем, что такое контроллер универсальной последовательной шины USB, теперь перейдем к способам устранения неисправностей, связанных с его работой.
Если драйвер не установлен в Windows, то верным решением проблемы станет его инициализация. Чтобы найти нужную программу, необходимо узнать модель чипсета. Соответствующая информация указана в документации к материнской плате. Но может быть так, что документации уже давно не осталось. Тогда используем интерфейс Windows.
Запускаем программу «Выполнить» нажатием Win+R и в строку вводим cmd, после жмем Enter.
Откроется командная строка. В ней поочередно нужно выполнить следующие команды :
wmic baseboard get Manufacturer
Спустя несколько секунд система должна дать ответ на запрос о производителе:
Чтобы узнать точную модель, выполним другую команду:
wmic baseboard get product
Нужные сведения мы получили. Теперь можем открыть браузер, зайти в поисковую систему и набрать точное название модели. На первой позиции видим нужный нам сайт со страницей, посвященной конкретной модели устройства.
Интерфейс сайта отличается от производителя к производителю, но в целом нужно искать раздел чипсет, где находятся драйверы для загрузки.
Жмем кнопку «Загрузить» и дожидаемся окончания загрузки. В папке, куда загружаются все файлы с интернета, находим инсталлятор или архив. Дальше просто запускаем его или разархивируем в зависимости от того, файл с каким расширением был скачан. Если архив, то разархивировав его, находим setup и запускаем его.
Другой способ поиска драйвера
Найти нужную программу можно и другим способом. Возвращаемся в «Диспетчер устройств», находим наш контроллер с желтым восклицательным знаком, открываем его свойства и переходим во вкладку «Сведения».
Дальше под свойствами из разворачивающегося списка выбираем «ИД оборудования».
Переходим на крупнейший ресурс поиска драйверов по ИД оборудования. В поисковую строку вставляем сначала первый ИД из списка – нет результата, копируем и ищем по второму и так по порядку до получения нужного результата.
Здесь нужно выбрать нашу операционную систему и нажать кнопку «Скачать».
Постарайтесь найти самый последний доступный драйвер для устройства. Как только нашли, загрузите его на свой компьютер. После загрузки на ПК компоненты будут находиться в архиве. Нужно достать их оттуда. Вот только они будут не в привычном виде установочного файла. Два отдельных компонента устанавливаемых вручную. Но сделать это одним щелчком мыши не получится. Придется приложить немного больше усилий.
Возвращаемся к диспетчеру, жмем ПКМ на контроллере и выбираем «Обновить драйверы».
В новом открывшемся окне выбираем второй вариант:
Теперь жмем кнопку «Обзор» и находим папку или отдельные файлы, которые были скачаны с сайта.
Если система распознает установочные файлы, пройдет их инициализация, после чего контроллер исчезнет из списка других устройств и окажется на своем месте. В редких случаях устройство с ошибкой не исчезает. Тогда удаляем его из списка, опять же, нажав предварительно по его названию ПКМ, потом «Удалить» и в верхнем меню жмем «Действие» > «Обновить конфигурацию оборудования».
Теперь контроллер должен обратно появиться в списке, но уже без ошибки. Как правило, этих действий достаточно, чтобы решить проблему и вернуть портам USB работоспособное состояние. Если этого не происходит, то проблема может скрываться глубже, то есть на аппаратном уровне. Это уже неисправность другого значения, а значит, для ее устранения потребуется помощь опытного компьютерного специалиста.
Поиск программ для контроллеров последовательной шины USB
Использование автоматического поиска управляющих программ для контроллеров последовательной шины USB рекомендуется лишь в редких случаях. Это связано с тем, что такие программы могут найти и установить не самые актуальные версии драйверов, что в конечном итоге может привести к неполадкам и проблемам с контроллером. Однако, если другие методы решения проблемы не привели к результату, автоматический поиск может стать полезным вариантом.
Для использования автоматического поиска необходимо установить одну из программ, способных искать и устанавливать драйверы из сети. Примером такой утилиты может служить «DriverPack Solution», которая обладает обширной базой поддерживаемых устройств и программного обеспечения. С помощью этой программы вероятно удастся найти подходящий драйвер для контроллера и чипсета. Использование «DriverPack Solution» достаточно просто, но если возникнут сложности, всегда можно обратиться к инструкции по работе с программой.
Также существуют и другие альтернативные программы для поиска драйверов, но они менее популярны среди пользователей. В любом случае, рекомендуется загружать драйвер контроллера последовательной шины USB самостоятельно, чтобы быть уверенным в актуальности и совместимости с вашим оборудованием.
В заключение, после ознакомления с материалом, становится ясно, что контроллер последовательной шины USB – это важная часть компьютера, и его неправильная работа может привести к проблемам с портами USB. Для нормальной работы необходимо обеспечить наличие правильного драйвера, который можно найти по идентификационному номеру оборудования или на сайте производителя материнской платы. После установки соответствующего драйвера будут обеспечены все необходимые условия для нормальной работы компьютерного оборудования.