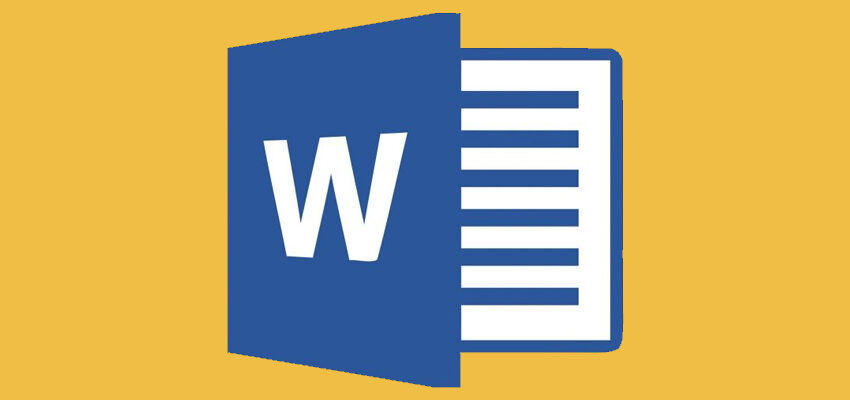Каждый пользователь видел или работал с docx. Это электронный формат Office Open XML. Для работы с ним предназначены отдельные программы, в первую очередь Microsoft Word – офисная утилита для работы с текстом. Просмотреть текстовое содержимое такого расширения предлагают сервисы в интернете и сторонние утилиты. Также вполне удачно с задачей справляются различные «читалки» для просмотра содержимого. Наверняка каждый помнит, что раньше основным форматом был doc, но вскоре его заменили. Отличается новое расширение наличием содержимого, обеспечивающего сжатие содержимого. Как результат – уменьшают его размер. В этой статье рассмотрим, как открыть docx привычными и нетрадиционными способами.
Способ 1: Word
Поскольку это базовый формат Microsoft, то для открытия целесообразно использовать офисную утилиту – Word. Для просмотра текста достаточно использовать любую версию редактора, начиная с 2007 версии.
Запускаем Microsoft Word и находим кнопку «Office» в главном меню.
Здесь нас интересует вкладка «Открыть».
Появится обычное окно проводника, в котором необходимо найти расположение файла с соответствующим расширением. Кликаем дважды по нему мышью. Отобразится текст, пользователь сможет просмотреть содержимое, при необходимости отредактировать, сохранить изменения.
Есть простой способ:
- открываете Word и сразу жмете Ctrl+O – запустится такое же окно;
- просто переходите в проводник, находите нужный объект и запускаете его (если Ворд установлен на компьютере, автоматически все они будут открываться при помощи программы).
Если на компьютере установлена программа версии раньше 2007 года, то просмотреть их не получится, поскольку она не умеет этого делать – появилась раньше самого формата. Но вопрос решается установкой пака совместимости. В рамках этой статьи не будем рассматривать решение проблемы, перейдем к другим способам.
Способ 2: OpenOffice
Одним из главных конкурентов LibreOffice, а одновременно с этим альтернативой Word, выступает программный продукт под названием OpenOffice. В нем есть текстовый редактор и набор инструментов, что в совокупности называется точно так же – Writer. Но в отличие от того же OpenOffice сохранить отредактированный текст нужно будет в другом формате. Преимущество OpenOffice в том, что это бесплатная программа. Необходимо скачать и установить на компьютер полную версию утилиты. После установки офисного пакета в главном меню «Пуск» отобразятся значки установленных инструментов.
Нужно найти и запустить Open Office Writer. Видим стандартное главное меню, в котором есть все необходимое.
Находим, дважды кликаем по наименованию документа.
В этой программе тоже работает комбинация клавиш Ctrl+O, после нажатия которой на экране отобразится такое же окно, как на изображении выше. Также работает принцип перемещения из проводника в окно программы. Просто привычным способом перетаскиваете документ, путем нажатия и удерживания ЛКМ, в рабочую область Open Office Writer.
На панели инструментов есть такой значок, открывающий форму поиска и выбора текстовых данных в расширении docx.
Можно пользоваться любым способом – все на усмотрение пользователя. Опытные юзеры, как правило, используют комбинации клавиш – быстро, удобно. Новички используют разделы меню или же панель инструментов. Вы сразу можете применять Ctrl+O, ничего сложного в этом нет.
Способ 3: LibreOffice
Есть еще один мощный офисный пакет. Он называется LibreOffice. Это бесплатное решение для частного и коммерческого использования. Можно бесплатно скачать и установить аналог Word – LibreOffice Writer. Это альтернатива коммерческого продукта разработки Microsoft. Приложение не вызывает особых трудностей, все понятно на интуитивном уровне. Сразу после того, как LibreOffice установлен на компьютере, находим документ, кликаем по нему ПКМ > «Открыть с помощью» > «LibreOffice Writer».
Загрузится привычная форма текстового редактора с вполне узнаваемым интерфейсом. Здесь также есть рассмотренные выше разделы меню, то есть как вариант – сначала запускаете программу, дальше переходите в меню и выбираете то, что нужно. Или еще проще – жмем Ctrl+O, откроется проводник для поиска и выбора.
Проблема только одна – после запуска docx может быть нарушена структура текста, придется немного поработать над ним и отредактировать. Впрочем, на решение этой проблемы потребуется буквально 1-2 минуты времени. Чаще всего текстовые файлы открываются без каких-либо изменений.
Способ 4: WordPad
Отдельные текстовые редакторы тоже способны открывать нужный нам формат документа. Часто для решения поставленной задачи пользователи применяют встроенный в Windows редактор под названием WordPad.
Для его запуска жмем кнопку меню «Пуск», в строке поиска ищем название программы WordPad. Остается открыть ее.
По умолчанию редактор находится в разделе «Стандартные». Откроется простое рабочее окно, визуально напоминающее Word. Чтобы открыть объект, жмем по находящейся слева в верхнем меню пиктограмме в виде текстового документа.
Так откроется меню, где нужно выбрать «Открыть».
Опять же видим привычное окно поиска и открытия файлов. Остается только отыскать docx и воспользоваться соответствующей кнопкой.
Дожидаемся открытие, обычно это происходит сразу, если система не загружена другими процессами. Видим готовый результат.
Если нажать сочетание Ctrl+O, то получим точно такой же результат, как и в случае с предыдущими утилитами.
Запустится окно поиска и выбора объектов для запуска. Просто выделяем его и нажимаем «Открыть». Результат будет точно таки же, как и в случае использования других методов. Иногда возникают сложности, связанные с тем, что WordPad не может корректно отобразить всю информацию, которая хранится в docx. Появится окно с предупреждением. Его можно только закрыть, нажав на крестик справа.
Можно сказать, что встроенный в систему Windows редактор меньше подходит для работы с форматом docx. Однако его достаточно для просмотра содержимого. Другое дело, что редактировать, сохранять текст в WordPad – не самый лучший вариант. Рассмотренные выше программы для решения перечисленных задач подходят больше.
Способ 5: Calibre
Calibre – читалка, находящаяся в свободном доступе. Предназначена для открытия, чтения, создания и хранения электронных книг в разных форматах. Особенность Calibre заключается в способности работать и с расширением docx. Не будем заострять внимание на процессе скачивания, установки и запуска утилиты – здесь должно быть все предельно просто и понятно. Как только процесс инициализации завершен, запускаем программу.
Ищите и скачивайте русскоязычную версию – она есть в открытом доступе. Но если была скачана англоязычная версия утилиты, ничего страшного, владея базовым английским языком, не составит труда разобраться в основах Calibre. Запускаем утилиту, видим рабочее пространство и панель инструментов в верхней части.
Интересна в первую очередь кнопка в виде зеленой книги. Она подписана как «Add books» или «Добавить книги». После нажатия запустится новое окно выбора объектов запуска. На жестком диске находим текстовое содержимое, выделяем его и дальше нажимаем «Открыть».
В этой области будут отображаться все добавленные книги и объекты. Для отображения жмем левой кнопкой мыши по файлу, в верхней панели инструментов нажимаем кнопку «View» или «Просмотр».
Дальше содержимое документа появится в программе Word, поскольку читалка рассчитана в основном на pdf docx. Это может быть другое приложение, установленное на компьютере, и в настройках которого по умолчанию установлена функция открытия объектов с расширением docx. Запустится объект не в оригинальном виде, а его импортированная версия с измененным названием (допускается название только на латинском). Эту читалку сложно назвать инструментом для редактирования и сохранения файлов в рассматриваемом формате. Она больше подходит для каталогизации объектов.
Способ 6: Universal Viewer
Если по определенным причинам вы продолжаете поиск подходящих программ для работы с объектами, содержащими текст, тогда ознакомьтесь с Universal Viewer. Это универсальная утилита, позволяющая просматривать разное содержимое – текст, таблицы, изображения и видеоматериалы, что можно считать главным преимуществом.
Но есть и существенные недостатки, один из которых – Universal Viewer по функционалу серьезно уступает узкоспециализированным приложениям, работающим с конкретным расширением.
Запустите программу. Откроется простое окно. Мы видим рабочую область, меню, панель инструментов.
Открыть объект можно любым удобным методом – нажать на раздел «Файл» в меню или пиктограмму, находящуюся ниже. В главном меню видим уже знакомые инструменты – «Открыть», «Сохранить» и прочее. Комбинация Ctrl+O тоже работает. Если так удобней, то можно пользоваться клавиатурой. Объект откроется через оболочку Универсал Вьювер.
Поскольку основное предназначение Universal Viewer – просмотр содержимого, то у пользователя остается возможность только просматривать, но не редактировать и вносить изменения. В определенных ситуациях утилита выручает, но рассматривать ее как средство для работы с форматом docx все-таки не стоит.
Способ 7: AlReader
AlReader – читалка, работающая по уже известному принципу. Отличается поддержкой множества форматов, среди которых значится и нами рассматриваемое расширение. Конечно, следует быть готовым к тому, что функционал читалки ограничен и уступает традиционным средствам работы с документами.
После запуска AlReader видим простейшее рабочее пространство, и такое же главное меню. Как и в других утилитах здесь есть «Файл» с точно таким же содержимым.
Еще можно нажать ПКМ на пустой области рабочего окна, откроется меню, в котором нужно выбрать «Открыть файл». Ищем на жестком диске текстовый документ и осуществляем его запуск. Но сперва он будет добавлен в библиотеку. Дальше из этой библиотеки его можно будет дать команду на просмотр текста.
Способ 8: ICE Book Reader
Еще одна «читалка», называемая ICE Book Reader. На фоне предыдущего средства для ознакомления с документами отличается более сложным процессом запуска. Связано это с тем, что пользователю нужно будет в первую очередь добавить объект в библиотеку программы, и только после этого появится возможность его просмотреть.
Рабочее пространство ICE Book Reader предельно простое. Меню состоит всего из нескольких кнопок. Находим пиктограмму папки (находится слева), жмем и дожидаемся открытия библиотеки. Она должно произойти сразу же после запуска ICE Book Reader, но если этого не произошло, решаем задачу ручным методом.
В библиотеки будет крупная иконка в виде знака плюс. Именно на нее и нужно нажать.
Появится окно импорта, это же делается другим вариантом – «Файл»> «Импортировать текст из файла». На этом этапе появится новое окно, в котором пользователю останется привычным методом отыскать исходный файл docx, выделить его и нажать «Открыть». Окно импорта закроется, в строке адреса появится путь к текстовому документу. Дальше просто обозначаем наш объект и нажимаем Enter.
Это же можно сделать, если обозначить объект, перейти в «Файл» и выбрать «Читать книгу». Но зачем усложнять задачу? Все делается гораздо проще. Как результат – видим открывшееся текстовое содержимое.
Отредактировать содержимое не удастся, его можно только просмотреть.
Как открыть текст онлайн?
Есть ли решение, позволяющее открыть online docx? Сегодня известны такие методы. Потребность в работе с текстом онлайн обычно возникает из-за срочности, но необходимой утилиты на компьютере не оказывается. Есть несколько сервисов, позволяющих просматривать текст без необходимости установки ПО. Но полноценных инструментов очень мало, есть множество подобий, но их функционал ограничен.
Существует браузерный аналог Microsoft Word, известный как Google Документы. Если и говорить о недостатках, то нужно отметить, что доступ к браузерному редактору имеют только авторизированные пользователи. Без наличия аккаунта в системе Google воспользоваться предоставленным инструментом не удастся.
Если аккаунта нет, нужно будет пройти простую процедуру регистрации. Дальше заходим на сайт сервиса, открываем редактор, появится такая область.
Выбираем раздел меню «Файл» и дальше «Открыть». Но уже здесь мы видим нестандартное окно, как это было практически во все рассмотренных выше утилитах, а совсем другую форму поиска.
Первыми отображаются документы, загруженные и хранящиеся в облаке. Каждому зарегистрированному в систему пользователю предоставляется бесплатно свободное место в облачном хранилище. Чтобы загрузить текстовое содержимое, которого нет в облаке, но оно хранится на жестком диске компьютера, переходим в раздел «Загрузка» и нажимаем кнопку выбора.
Теперь видим узнаваемое окно.
Дальнейший порядок действий должен быть предельно понятен. Открыв, видим содержимое. Его можно редактировать, сохранять и производить с ним прочие манипуляции.
Чтобы сохранить отредактированный вариант на жесткий диск компьютера, переходим в меню и выбираем опцию «Скачать». Видим несколько предложенных вариантов расширения.
В нашем случае это – Microsoft Word (DOCX).
Известно разнообразие способов просмотра, редактирования docx, с которым раньше работал разве что Microsoft Word. Сегодня видим уже и онлайн-сервисы, освобождающие от такой задачи, как покупка и установка лицензированного программного обеспечения. Можно использовать бесплатные аналоги текстового редактора из пакета офисных программ, например, LibreOffice Writer или OpenOffice Writer. Причем первый вариант предпочтительней, ведь он позволит сохранить отредактированный текст в нужном формате. А вот OpenOffice Writer позволяет просматривать и вносить изменения.
Бывает так, что docx представлен в виде электронной книги. В таком случае пользователи пользуются читалками. Это специальные программы, при помощи которых комфортно просматривать текстовое содержимое. С ними несколько сложней работать, ведь пользователю нужно будет сначала добавлять в библиотеку, и уже с нее открывать файлы для ознакомления. Но достаточно один раз с ними поработать, чтобы понять суть и принцип.