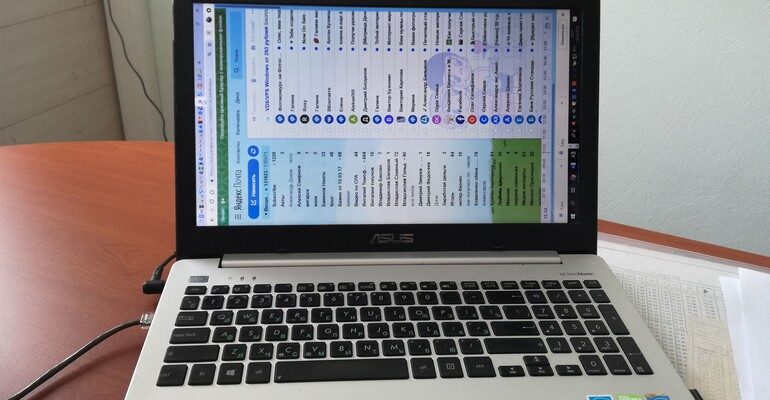Сегодня речь пойдет о 5 способах переворота дисплея на устройствах с операционной системой Windows.
Рассмотрены будут инструкции по реализации как на новых, так и на устаревших версиях ОС.
Способы
В стандартной версии операционной системы существует 5 способов по исполнению задачи с переворотом дисплея:
- Комбинация кнопок.
- С помощью встроенного сенсора.
- Через настройки Виндовс.
- С помощью настроек видеокарты.
- С программными обеспечениями.
У каждого из способов есть индивидуальные особенности, которые учитываются в процессе. Далее будет рассмотрена информация и инструкции по использованию каждого из вариантов.
Читайте также: Почему не работает HDMI на ноутбуке
Комбинации кнопок
Этот способ становится наиболее простым для реализации, так как достаточно нажать несколько клавиш на клавиатуре, и у пользователя уже получится повернуть экран на ноутбуке.
Но доступен вариант далеко не всем, из-за чего его никак нельзя назвать мобильным или универсальным. Для начала следует разобраться с комбинациями клавиш, которые следует использовать, чтобы клавишами перевернуть экран на ноутбуке.
Нажимаются кнопки «Ctrl» и «Alt» вместе со стрелками.
Важно: Нажимать на клавиши следует одновременно, так как повернуть на ноутбуке рабочий стол, если давить на каждую кнопку отдельно, не получится.
Не подойдет вариант для пользователей, которые используют оборудование не от Intel, а также юзерам стационарных компьютеров. Но он быстро поможет повернуть экран на ноутбуке Windows.
С помощью встроенного сенсора (для трансформеров)
Даже у качественной техники бывают сбои в системе, например, сенсоры на время зависают и в секунду появляется нужда в поиске: «Что делать, если перевернулся экран на ноутбуке, а обратно он не возвращается.
Как вернуть?» На самом деле, здесь все максимально просто.
Следует лишь не переживать и выполнять ряд следующих шагов:
- Перезагрузка устройства.
- Включение гаджета (положить трансформер следует на ровную плоскую поверхность, экраном вверх).
Чтобы таких ситуаций больше не возникало, и перевернутый экран не мешал при работе с устройством, лучше зайти в настройки и совершить здесь пару действий. Например, отключить автоматический поворот, который также быстро включается.
А используется он, как правило, только при чтении книг, рисовании и просмотре изображений в соответствующем формате.
Через настройки Windows
Следующим способом того, как обратно перевернуть экран на ноутбуке, становится использование стандартных настроек в операционной системе. Реализация этого варианта занимает чуть больше времени, чем использование горячих клавиш, но и здесь это происходит достаточно быстро.
Интересно: Для использования функции переворота дисплея с помощью настроек, понадобится лишь доступ к рабочему столу и права администратора. Никаких сторонних программ устанавливать не придется.
Windows 8, 10, 11
Перед тем, как исправить или назначить переворот дисплея, следует разобраться в форматах. Стандартным становится альбомная ориентация – классический вид экрана.
А чтобы реализовать данное действие через настройки в Виндовс 10, следует выполнить такие действия:
- Сворачивание всех открытых окон и нажатие правой кнопкой мыши на пустое место рабочего стола.
- Переход в раздел «Параметры экрана» и открытие приложения «Параметры».
- Запуск вкладки «Дисплей», затем – «Масштаб и разметка».
- Выбор нужного параметра по тому, как повернуть экран на ноутбуке с Windows 10.
Если работа в выбранном формате завершается, все перечисленные действия выполняются снова. Но теперь следует выбрать альбомную ориентацию. Она становится положением окон по умолчанию.
Windows 7
Алгоритм действий в данной ОС немного отличается от того, что нужно делать в Windows 8 и более поздних версиях. Но реализация занимает практически столько же времени.
В операционной системе Виндовс 7 есть функция по выбору одной из четырех ориентаций дисплея.
Действия по реализации выглядят так:
- Нажатие правой кнопкой мыши по пустому месту на рабочем столе ноутбука или компьютера.
- Переход в раздел «Разрешение экрана».
- Открытие раздела «Настройки экрана» и «Ориентация».
- Выбор ориентации.
После завершения действий следует нажать на кнопку «Применить» и «Ок». Теперь есть возможность приступать к работе.
Через настройки видеодрайвера
Чтобы перейти в настройки видеодрайвера и как-то исправить повернутый экран, сначала нужно проверить наличие актуального программного обеспечения:
- Открытие диспетчера устройств. Как на клавиатуре повернуть экран через диспетчер? – нажатием на кнопки «Win» + «R». Можно также нажать правой кнопкой по разделу «Пуск», где выбирается нужная строка.
- Переход в раздел «Видеоадаптер», где следует найти видеокарту и открыть ее свойства.
- Переход в раздел «Драйвер» и поиск обновлений для него.
После обновления драйверов можно использовать функционал видеокарты.
В том случае, помощник не смог найти новые программные компоненты. Следует перейти в на сайт бренда видеоадаптера. Здесь расположены все новые драйвера для видеокарт.
Когда драйвер готов к работе, важно выполнять инструкции, которые разнятся в зависимости от того, кто выпускает видеокарту.
Intel
В панели управления intel настраивается не только переворот, но и другие показатели. Например, частота обновлений и количество кадров в секунду.
Часто пользователи сталкиваются с проблемой, когда после смены на экране становится практически ничего не видно – буквы и значки возрастают в размерах и непонятно, куда нажимать. В такой ситуации нужно лишь подождать пятнадцать секунд, не нажимая никаких кнопок. После этого времени картинка вернется на свои места.
Nvidia
Порядок действий здесь следующий:
- Открытие панели управления Nvidia.
- Переход в раздел «Дисплей».
- Выбор строки «Поворот» и назначение необходимой ориентации.
В окне будет отображен пример того, как будет смотреться картинка в случае изменения поворота.
AMD
В панели управления достаточно перейти в раздел «Общие задачи дисплея». Здесь находится пункт «Повернуть рабочий стол», где и выбирается удобный вид картинки.
Важно: Названия у разделов могут быть другими, если на ПК установлена устаревшая версия программы.
Почему может не поворачиваться картинка на мониторе
Если картинка не поворачивается или, напротив, делает то, что ей захочется без руководства пользователем, следует проверить гаджет на наличие таких проблем:
- Ориентация меняется на другом мониторе. Если к устройству подключено сразу несколько мониторов или экранов, то, возможно, в настройках просто выбран не тот дисплей. Для решения достаточно проверить наименование монитора, на котором должна быть повернута картинка.
- Проблема с драйверами. Избавиться от проблемы с драйверами достаточно просто. Нужно лишь зайти на официальный сайт бренда видеокарты в компьютере, и перейти здесь в раздел с программным обеспечением.
- На компьютере есть вредоносные программы. С помощью антивирусной программы сканируются все диски на устройстве, после проблема должна исчезнуть.
Возникновение дополнительных ошибок решается обращением к сотруднику технической поддержки Виндовс. Но в большинстве случаев после внимательного прочтения статьи вопросов не останется.