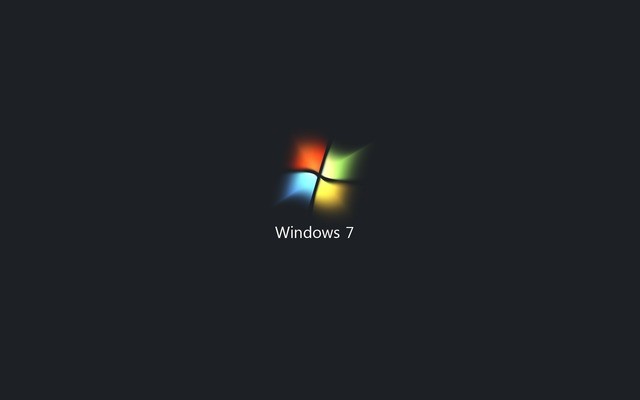Многим пользователям приходилось сталкиваться с такой проблемой, когда появляется черный экран при запуске Windows 7. Что делать в таком случае? Первое – успокоиться и не паниковать. Не всегда черный экран становится свидетельством серьезной поломки. Дальше необходимо выполнить диагностику. Без наличия хотя бы небольших навыков и знаний справиться с поставленной задачей будет сложно. Поэтому часто пользователи обращаются за помощью к профессионалам. Но уже после прочтения этой инструкции сложится представление, почему возникает черный экран и что необходимо делать для устранения неисправности.
Причины появления черного экрана
При включении компьютера обратите внимание на лишнюю шумность, которая могла внезапно появиться, индикаторы, расположенные на корпусе ноутбука или ПК. Иногда определить причину недуга удается всего одним обращением внимания на мелочи. Что касается возможных причин, то к возникновению черного экрана на старте могли привести различные механические воздействия на устройство. Если это ноутбук, то даже незначительный удар способен стать причиной поломки жесткого диска. Тогда рассчитывать на исправную работу лэптопа и запуск операционной системы рассчитывать не приходится.
Другие возможные причины появления черного экрана:
- неисправна аккумуляторная батарея (для лэптопов);
- проблемы с «железом» — видеокартой, материнской платой, жестким диском;
- конфликт на программном уровне – несовместимость ПО, драйверов;
- неисправности монитора;
- конфликт между подключенным к компьютеру оборудованием.
Также подобная проблема может дать о себе знать в результате активности вредоносных компонентов, проникших в Windows 7. Но, как показывает практика, чаще всего черный экран при запуске Windows 7 возникает из-за ошибки в обновлении операционной системы. Неправильно выполненное обновление приводит к невозможности запуска системного приложения explorer.exe. Это приложение отвечает за отображение графической оболочки операционной системы. Поэтому вместо рабочего стола пользователь видит просто черный экран. Дальше рассмотрим способы решения этой проблемы.
Используем «Безопасный режим»
Первый метод избавления от черного экрана – использование командной строки, запущенной в «Безопасном режиме». Основная задача – запустить explorer.exe и дальше «откатить» ОС до работоспособного состояния. Но этим способом можно воспользоваться только в случае, если заранее была создана точка восстановления Windows. Иногда пользователи отключают автоматическое создание точек восстановления, но если вы ничего не отключали, то можно смело переходить к дальнейшей инструкции.
Заходим в «Безопасный режим». Для этого перезагружаем компьютер, и после появления стартового экрана и звукового сигнала нажимаем на клавиатуре кнопку F8.
Дальше должен появиться новый экран с вариантами загрузки операционной системы. Здесь нас интересует такая опция, как «Последняя удачная конфигурация». Она предполагает, что будут использованы настройки, при которых Виндовс ранее загружалась. Остается нажать на Enter. Компьютер попытается загрузить систему, и если результат благоприятный, можно считать, что проблему удалось решить малыми усилиями. Если же этого не происходит, переходим к следующим этапам.
Опять перезагружаем ПК и заходим в меню нажатием кнопки на клавиатуре. Но уже теперь выбираем «Безопасный режим с поддержкой командной строки». После загрузки откроется командная строка, в которой необходимо выполнить команду:
explorer.exe
В лучшем случае должен загрузиться рабочий стол. Однако полноценным способом решения проблемы использование командной строки не считается. То есть, если перезагрузить компьютер, пользователь повторно столкнется с черным экраном. Это делать не нужно, необходимо открыть меню «Пуск», в строке поиска пишем «Восстановление» и находим нужную программу.
Откроется стандартный экран восстановления Windows. При наличии актуальных точек восстановления кнопка «Далее» будет активна.
Гораздо хуже, если функция была отключена, тогда появится такой экран:
Но, опять же, если вы самостоятельно ничего не отключали, то такой ситуации не будет. После нажатия «Далее» отобразится окно с перечнем точек, которыми можно воспользоваться для отката системы до прежнего состояния. Если в перечне несколько точек, используйте самый крайний вариант.
В следующем окне остается нажать только «Готово».
Остается нажать «Да» для подтверждения предупреждения системы. После начнет процесс восстановления Windows. После последующей перезагрузки компьютера должен в привычном виде появиться черный экран. Проблема считается решенной.
Восстановление файлов
В тяжелых случаях «Безопасный режим» не загружается. Это значит, что система был нанесен серьезный урон. Плюс ко всему, если не оказалось точки восстановления, то воспользоваться предыдущим методом не удастся. Тогда используйте восстановление файлов. Восстановление – более сложная процедура реанимации системы. Но достаточно выполнить ее один раз, чтобы понять принцип и суть восстановления.
После нажатия кнопки Power, появления стартового экрана вновь жмем кнопку на клавиатуре, отвечающую за запуск меню с вариантами загрузки Windows. В этом окне следует выбрать такой пункт, как «Устранение неполадок компьютера».
Дальше загрузится окно средства восстановления. Переходим к самому последнему пункту – «Командная строка».
Открываем строку и исполняем следующую команду — regedit :
После нескольких секунд ожидания запустится редактор реестра. Выбираем в левой колонке нужный раздел:
Дальше нужно нажать «Файл» в верхнем меню и выбрать «Загрузить куст». Произойдет открытие окна загрузки куста. Теперь переходим в раздел жесткого диска, на котором находится установленная операционная система. Последовательно переходим в каталоги «Windows» > «System32» > «Config». Обычно Windows находится на диске C, поэтому путь в таком случае будет таким:
Появится окно, в котором следует выбрать и открыть файл под названием System.
Произойдет открытие окна загрузки куста. В строку вписываем произвольное название на латинице и жмем «Ок».
Так мы создадим новый раздел в разделе редактора реестра, отмеченном в самом начале инструкции.
Можем перейти и убедиться в этом:
Теперь в левой части редактора нужно найти раздел Setup, а в правом параметр под названием CmdLine.
Появится окно изменения строкового параметра. В поле вписываем и исполняем команду — cmd.exe:
Дальше открываем свойства параметра «SetupType», находящего в списке справа. Достаточно всего щелкнуть по его наименованию.
В параметрах в строке значение ставим цифру 2 и сохраняем введенные изменения.
Обратно возвращаемся в окно редактора реестра и выделяем ранее созданный нами раздел.
Снова нажимаем «Файл» в верхнем меню, но на этот раз жмем «Выгрузить куст». Появится окно предупреждения системы. Просто нажимаем «Да», подтверждая свои намерения. Закрываем все ранее открытые окна, чтобы вернуться в среду восстановления системы. Здесь нас интересует кнопка «Перезагрузка». Нажимаем ее.
После перезагрузки компьютера вновь загрузится «Командная строка». Остается выполнить такую команду — scannow:
Эта команда запускает проверку компьютера на целостность структуры файлов. При обнаружении проблем произойдет запуск инструмента по восстановлению таких элементов.
Теперь выполняем команду — shutdown /r /t 0:
Дальше произойдет перезагрузка компьютера. На этом этапе черный экран больше не должен появляться. Если говорить о причинах недуга, то следует сказать о вредоносном действии вирусов. Когда система загружается в штатном режиме, необходимо выполнить проверку ОС на наличие вирусов. Для этого лучше всего подходит Dr.Web CureIt.
Какое еще может быть решение проблемы, когда загружается черный экран и курсор при запуске Windows 7. Если ни один из способов не помог, есть смысл выполнить полную переустановку систему. Но бывает и так, что проблема дает о себе знать даже после переустановки ОС. Это верный сигнал наличия аппаратной поломки. Потребуется помощь квалифицированного мастера, чтобы в точности определить неисправный компонент компьютера.
Проверяем монитор
Компьютеры оснащены разъемом типа VGA, при помощи которого происходит подключение мониторов. При отсутствии такого гнезда используют HDMI. Чтобы убедиться в работоспособности монитора или разъема потребуются профессиональные навыки. Конечно, задача усложняется, если дома есть несколько мониторов. Просто отключаем старый и подключаем другой. Дальше проверяем результат. Если другой монитор работает нормально, можно говорить о неисправности прежнего устройства. С ремонтом монитора или разъема рядовому пользователю справиться будет не просто.
Проверяем материнскую плату и видеокарту
Главным компонентом компьютера является материнская плата. На ней располагаются другие важные составляющие ПК. Для определения состояния платы также потребуется диагностическое оборудование. В силу разных причин «материнка» способна выйти из строя. В результате появляются различные неисправности, в частности черный экран загрузки системы. Внимательно осмотрите плату на наличие видимых повреждений: это могут быть обрывы дорожек, вздутие резисторов, потемнение некоторых участков устройства. Все эти дефекты указывают на наличие аппаратной проблемы. Подобные проблемы свойственны и видеокарте. Следует проверить исправность и работоспособность видеокарты.
Сбрасываем настройки БИОС
Еще одна возможна причина – ошибки, возникшие в BIOS. Устраняются они путем сброса настроек. Отключите кабель питания, дальше разберите корпус, найдите материнскую плату и в ней небольшую круглую батарейку. Теперь вытащите батарейку из посадочного гнезда на 30-60 секунд и вставьте обратно.
Дальше попробуйте загрузить компьютер. Часто таким способом проблема решается. Батарейка – расходный материал, она рассчитана на определенный срок службы, поэтому нуждается в периодической замене.
Заключение
Как видим, причин появления черного экрана вместо графической оболочки системы множество. Обычно так проявляются программные конфликты, неисправности, реже аппаратные поломки. Самое неприятное, что может ждать пользователя, это вышедшая из строя материнская плата или видеокарта – компоненты дорогостоящие, поэтому и решение проблемы будет отнюдь недешевым. Если вы обновляли драйвер, например, на видеокарту, возможно, он «криво» установился. Необходимо удалить его и повторно установить. Это можно сделать как вручную, так и при помощи специальных программ.